AVIはMicrosoft社によって開発された際る形式です。Windowsで標準的に使われている動画形式ですので、時にはMacで開けない場合はあります。したがって、AVIファイルを他の形式に変換する必要があります。
最も互換性のある動画ファイル形式はMP4です。MacでAVIをMP4に変換する換ツールはたくさんあります。それらの無料バージョンは機能が制限されています。一方、フルバージョンは通常の消費者にとって高価です。
この記事ではMacでAVIをMP4に変換できるコスパ最高のツールを紹介します。無料と有料の両方もあります。その中には、MacでAVIファイルを編集できルツールもあります。アプリごとに複雑さが異なり、必要なスキルレベルも異なるので、自分にとってエ最適なツールを選んでください。
目次: パート1。MacでAVIの変換についてパート2。【推奨】AVIをMP4に変換する一番簡単な方法パート3。【インストール不要】AVIからMP4に変換するサイトパート4。【無料】MacでAVIをMP4に変換するソフトパート5。まとめ
パート1。MacでAVIの変換について
Macで AVIファイルを他のフォーマットへの変換は簡単です。たとえば、MacでAVIをMP4に変換する場合、iMovieやQuickTimeなどの組み込みツールを使用して実現できます(方法については後で説明します)。
さらに、VLC Media Playerなどのメディア再生ツールを使用して変換できます。ビデオ変換用のオンラインのWebベースのツールは、理解しやすいページで、AVIファイルを変換するのに役立ちます。DumpMediaオンラインビデオコンバーター、iMyMac オンラインビデオコンバーターなどの選択肢もあります。 そのため、これらのツールを使用してMacでAVIをMP4に変換する方法を説明します。
iTunesはAVIをMP4に変換できますか?
残念ながら、iTunesはAVIをMP4に変換できません。他の形式を変換して使用できますが、AVI形式はサポートされていません。 iTunesは、MP4、MOV、およびM4V形式のビデオのみをサポートできます。また、AVIファイルを直接再生して使用することはできません。しかし、心配しないでください。他の方法があります。ここから説明するツールを使用して、AVIファイルをMP4形式に変換できます。
ヒント: iTunesがニーズに適合せず、Macに巨大なストレージを使用していると思われる場合は、 このガイドに従って削除してください。
パート2。【推奨】AVIをMP4に変換する一番簡単な方法
AVIをMP4に変換する最良の方法は iMyMacビデオコンバーターを使用することです。このツールは、ビデオファイルを変換するための機能を備えた本当に強力なソフトウェアです。オーディオファイルの変換もサポートされています。
いくつかの利点を簡単に紹介します。
- 理解しやすく簡潔なインターフェースを備えているので、初心者でも簡単に利用できます。
- 複数の入力および出力フォーマットをサポートします。
- カット、トリミング、回転、明るさの調整などの編集機能が設けられています。
iMyMacビデオコンバータ―を使用してMacでAVIをMP4に変換する方法は次のとおりです。
ステップ1.iMyMacビデオコンバータ―を起動する
- まず、公式ウェブページでiMyMac動画変換を無料ダウンロードします。
- コンピューターの指示に従って、インストールしてから起動します。
- そして赤いボタンをクリックして、AVIファイルを追加します。または、ドラッグ&ドロップするだけで、ファイルを追加します。
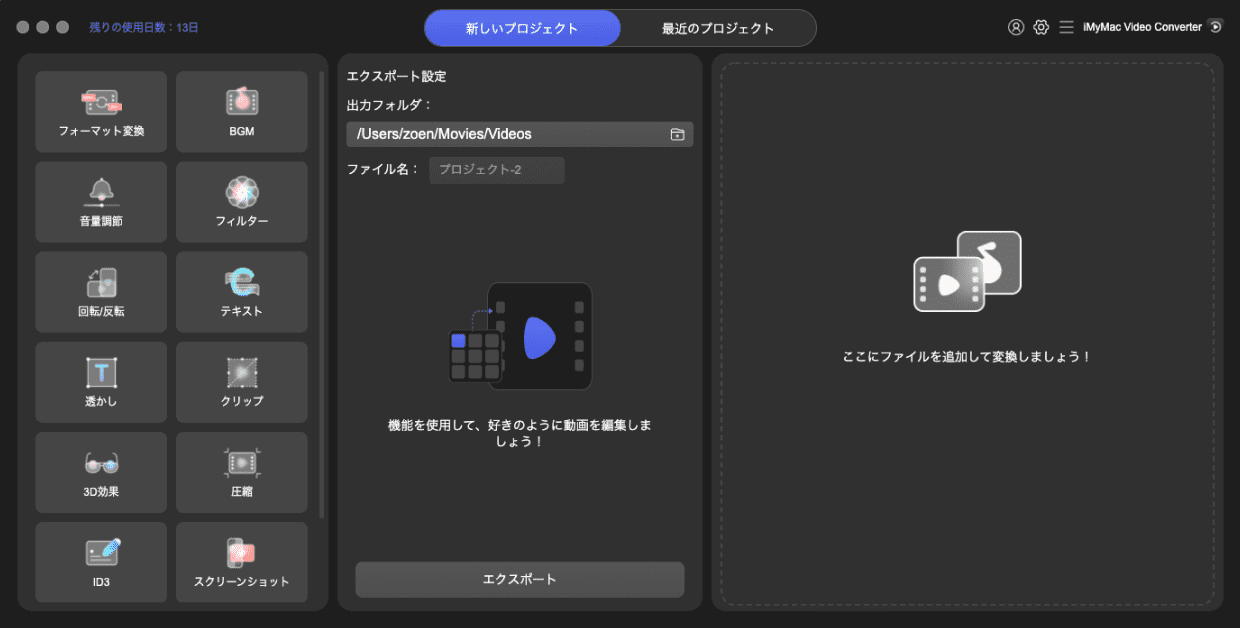
ステップ2.出力フォーマットを選択
- その後、「フォーマット変換」から動画の「MP4」を選択します。インターフェースで解像度やその他の設定を変更することもできます。
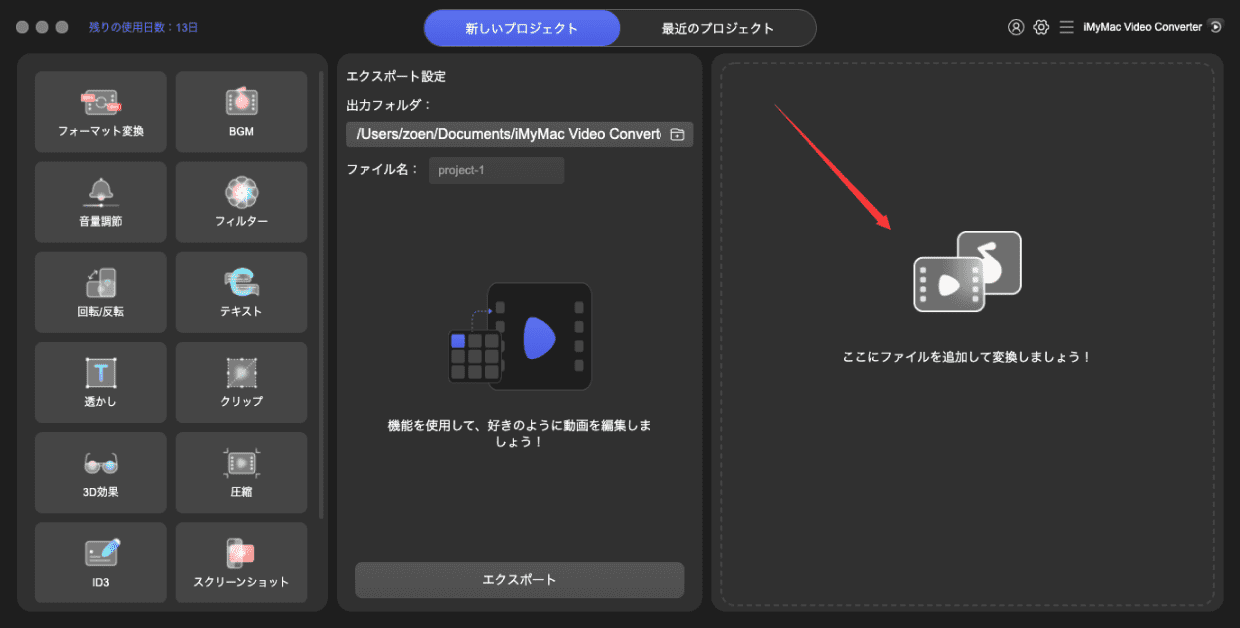
ステップ3.AVIをMP4に変換する
- ファイル名と出力MP4ファイルを保存するフォルダーを設定します。
- 次に、「変換」をクリックしてプロセスを開始します。
- 完了したら、「最近のプロジェット」で宛先フォルダーから変換されたファイルを確認できます。
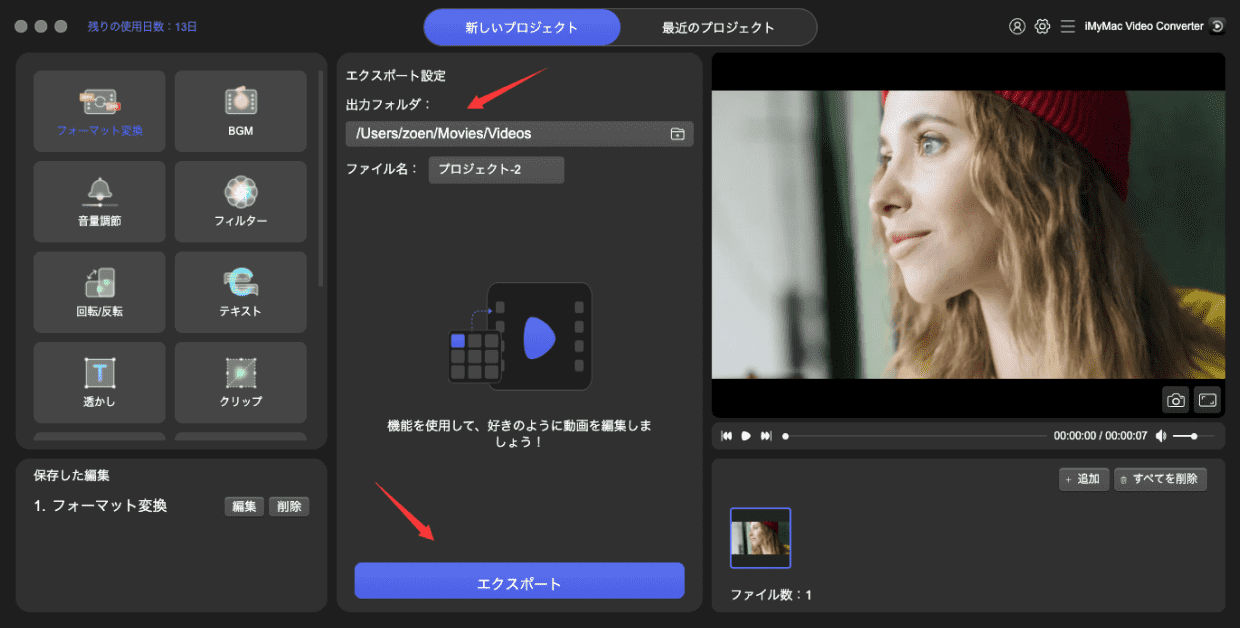
パート3。【インストール不要】AVIからMP4に変換するサイト
実は変換ソフトをインストールしなくても、簡単にAVIからMP4に変換できるフリーサイトもあります。この「iMyMac無料&オンラインの動画変換」で、.mp4 .m4v .mov .aviなどの動画ファイル変換をサポートしています。サイト:https://www.imymac.jp/online-video-converter/
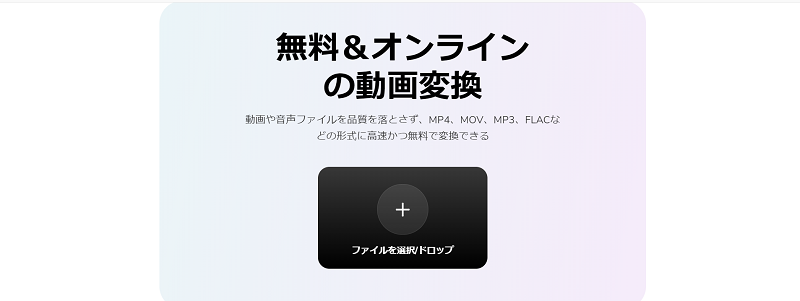
パート4。【無料】MacでAVIをMP4に変換するソフト
支払うことなくAVIをMP4に変換するツールがたくさんあります。 これらは、Macに内蔵されているものと、ダウンロード可能なソフトウェアを含んでいます。
1.VLCを使用してAVIをMP4に変換する
VLC Media Playerを使用すると、AVIをMP4に変換できます。VLCはメディアプレーヤーだけでなく、オーディオファイルやビデオファイルを変換する機能も備えています。変換でサポートされるフォーマットの数は限られていますが、最も一般的なものを変換することができます。
VLCメディアプレーヤーを使用してMacでAVIをMP4に変換する手順は次のとおりです。
- VLCを開きます。 次に、「メディア」から「変換/ストリーミング」をクリックします。
- 変換したいAVIファイルを「ドラッグ&ドロップ」か「メディアを開く」で選択します。
- AVIファイルを選択したら「カスタマイズ」をクリックします。
- 「カプセル化」で「MP4/MOV」を選択して、「ビデオコーデック」で「H.264」を選択して、「オーディオコーデック」で「MPGE4Audio(AAC)」を選択し「適用」をクリックします。
- 「名前を付けて保存」をクリックします。
- 保存先を選択し「保存」をクリックします。
- すべての設定が終わったら「保存」をクリックします。
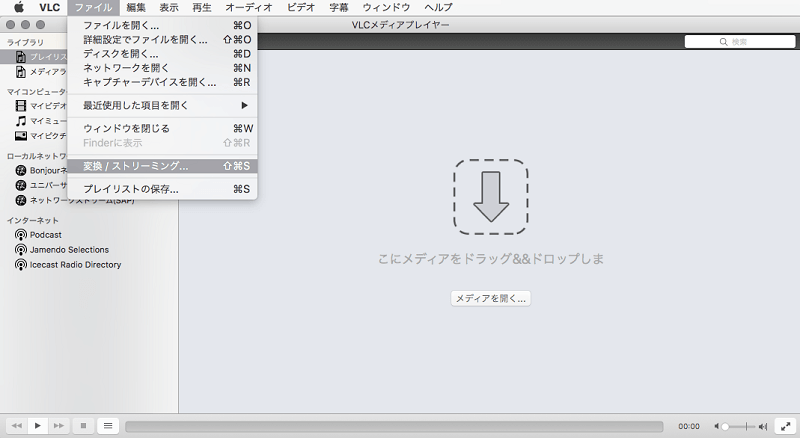
MacでVLC Media Playerを使用して変換するのも簡単です。それに、無料です。 ビデオをあるファイルタイプから別のファイルタイプに変換するために多額のお金を払う必要はありません。 ただし、いくつかの機能しかありません。
2.QuickTimeを使用してAVIをMP4に変換する
QuickTime Playerは、Macで使用される実際のデフォルトの再生ツールです。 macOSオペレーティングシステムにプリインストールされています。動画とオーディを再生するだけではなく、それはビデオ変換を含む他のこともできます。
したがって、サードパーティのアプリケーションをインストールしたくない場合は、QuickTimeを使用してAVIをMP4に変換できます。これは、基本的な変換タスクを実行できる適切なツールです。 それは非常にシンプルかつ迅速で、高品質のビデオを変換できます。
QuickTime Playerを使用してAVIファイルをMP4に変換する手順は次のとおりです。
- MacでQuickTimeを開きます。
- 次に、「ファイル」→「ファイルを開く」をクリックして、AVIファイルを追加します。
- ファイルを追加したら、「ファイル」→「エクスポート/書き出す」を選択します。
- その「エクスポート」パネルにアクセスし、「Movie To MPEG-4」オプションを選択します。
- 最後に、「保存」ボタンをクリックして、変換プロセスを開始します。
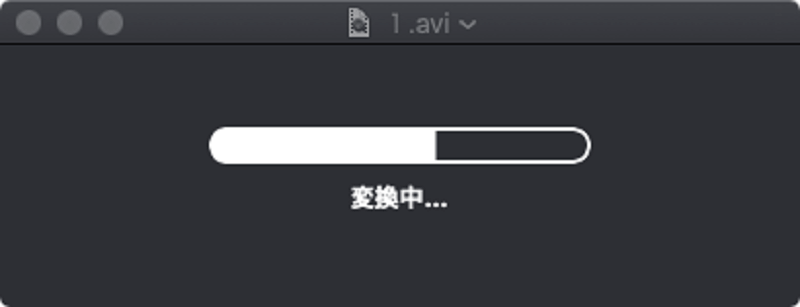
3.iMovieを使用してAVIをMP4に変換する
iMovieはmacOSコンピューターでは無料で、Appleの公式ウェブサイトからダウンロードできます。 デスクトップ、ラップトップ、携帯電話、タブレット用のiOSおよびmacOSバージョンが付属しています。 iMovieでビデオを編集するだけではなく、それを使用して、ファイルの形式も変換できます。
ここでは、iMovieを使用してAVIをMP4に変換する手順です。
- MacでiMovieを起動し、「ファイル」→「新規プロジェクト」を選択します。
- プロジェクトに名前を付けて、好きな特定のフォルダに保存することを選択します。 これで、ビデオがiMovieのプレビューペインに表示されます。
- インポートしたビデオをクリックし、タイムラインにドラッグします。 今こそ、ビデオにエフェクトを追加できます。「効果」タブから、トランジション、効果、音楽を入力できます。
- 上部にある「共有」から「QuickTimeを使用してエクスポート」を選択します。
- メニューがポップアップします。 「エクスポート」を選択し、「Movie To MPEG-4」のオプションを選択します。
- 「名前を付けて保存」ウィンドウで、ファイルの名前を入力します。 次に、拡張子を「.MP4」にします。
- ビデオを保存するフォルダを選択してから「保存」を選択します。
- 最後に、iMovieアプリを終了し、宛先フォルダーに移動して、変換されたMP4ファイルを表示します。
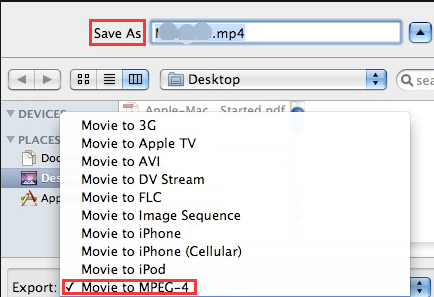
4.HandBrakeでAVIをMP4に変換する
HandBrake はビデオ変換に便利なツールです。 DVDをリッピングするために作られました。 しかし今、それはWindows PCとMacコンピュータの両方のための本格的なビデオ変換ツールになりました。 HandBrakeは完全に無料で、インターネット上の公式ウェブサイトから入手できます。
そのため、変換プロセスは非常に簡単です。インターフェースは華やかではないが、変換の速度は好評されています。HandBrakeは多くの入出力フォーマットをサポートしており、消費者の間で人気の高いツールになっています。
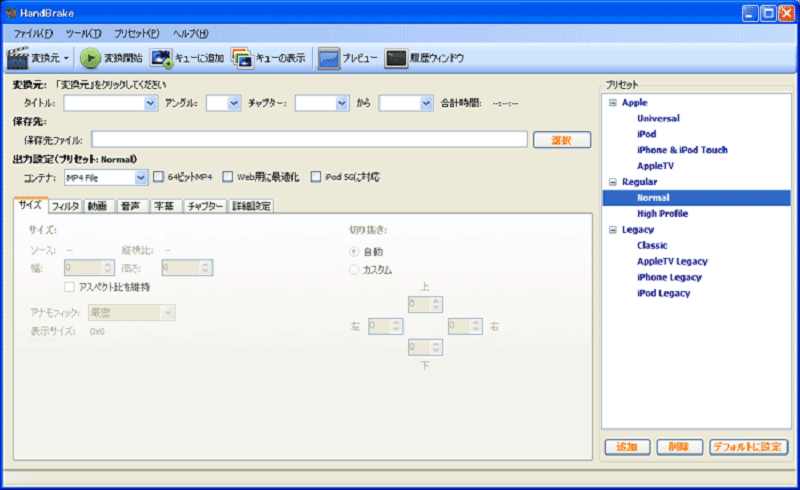
パート5。まとめ
ここでは、MacでAVIをMP4(Mac)に変換するのに役立つ五つの異なるツールが提供されています。これらのツールはビデオの変換に使用され、それらのいくつかは追加機能を備えています。 このような追加機能には、ビデオの編集、設定の調整など、さまざまな機能があります。
AVIファイルをMP4形式に変換する最良の方法は、iMyMacビデオコンバーターを使用することです。一括変換をサポートしているため、大量のメディアファイルを同時に変換できます。さらに、ビデオカードのハードウェアアクセラレーションテクノロジーを使って非常に高速なツールです。iMyMacビデオコンバーターを入手したい場合は、 ここをクリックしてください!




