ビデオを別のビデオ形式に変換したい場合は、ただ一つの変換ツールを使用するだけで済みます。ただし、ビデオをオーディオに変換する場合は、それ以上のものが必要になります。ビデオからオーディオを抽出する機能を備えた変換ツールが必要です。
残念ながら、その機能を搭載している変換ツールはごくわずかです。幸いなことに、必ずしも変換ツールが必要なわけではありません。この記事では、普段すでに使用しているツールを使用して、MOVをMP3に変換する方法を紹介します。始めましょう。
目次: パート1:QuickTime PlayerまたはiMovieはMOVをMP3に変換できますか?パート2:MacでMOVをMP3に変換する方法は?パート3:WindowsでMOVをMP3に変換する方法は?パート4:大きなMOVをMP3に無料でオンラインで変換します
パート1:QuickTime PlayerまたはiMovieはMOVをMP3に変換できますか?
はい、QuickTime PlayerとiMovieは、主に組み込みの I 変換機能を備えているため、MOVをMP3に変換することができます。これはかなり隠された機能なので、混乱させたくない場合は、慎重に手順を実行する必要があります。 QuickTime PlayerまたはiMovieでファイルを変換する方法から始めましょう。
QuickTime PlayerでMOVをMP3に変換します
次の手順に従って、QuickTime Playerを使用してビデオからオーディオを抽出することができます。
- コンピューターでQuickTime Playerを開きます
- 「ファイル」をクリックします
- 「書き出す」に進みます
- 「オーディオのみ」オプションを選択します
- 次に、ポップアップウィンドウで、新しいMP3ファイルに付けるファイル名を入力します
- ファイル名の下で、形式がMP3に設定されていることを確認します
- 「保存」をクリックします
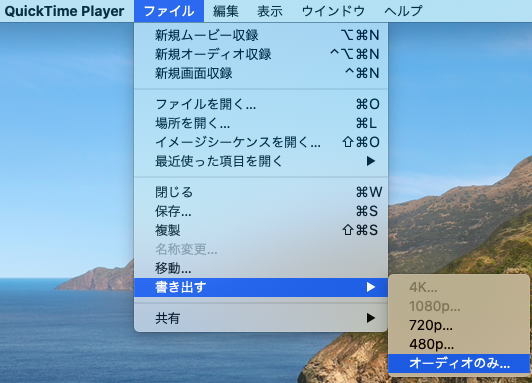
iMovieでMOVをMP3に変換します
同様に、特定のビデオからオーディオを抽出したい場合は、iMovieを使用することもできます。
- コンピューターでiMovieを使用してMOVファイルを開きます
- メニューバーから「ファイル」タブをクリックします
- メニューから「iMovieプロジェクトをファイルとして共有」を選択します
- 保存した後、MOVファイルを保存した場所に進みます
- 次に、MOVファイルを右クリックして、「選択したビデオファイルのエンコード」を選択します
- 「設定」フィールドの横にある「オーディオのみ」を選択し、「続行」をクリックします
- 保存したら、ファイルはM4Aに変換されます
予想どおり、iMovieからオーディオを抽出すると同時に変換することはできません。変換には、変換ツールを使用する必要があります。
パート2:MacでMOVをMP3に変換する方法は?
MOVファイルをMP3形式に変換するツールをお探しの場合は、iMyMac Video Converterが最適です。ファイルを変換することができるだけでなく、ビデオ編集機能も備えているので、ファイルに変更を加えたい場合に最適です。このソフトウェアの機能は次のとおりです。
- サポートされているフォーマット。 iMyMac Video Converterは、AIFF、WAV、M4V、MP4、そしてもちろんMOVやMP3を含む多数のフォーマットとの間で変換することができます
- 超高速変換。ハードウェアアクセラレーションテクノロジーにより、iMyMac Video Converterは通常のコンバーターの6倍の速度で変換できます
- サポートされている解像度/品質。ーiMyMac Video Converterは多数のオーディオ品質もサポートしており、特定のオーディオファイルのビットレートを変更することもできるため、抽出されたオーディオの品質に問題がある場合に最適です
- 幅広いデバイス対応。iMyMac Video Converterを使用すると、変換されたファイルをSamsung Galaxy、Google Nexus、KindleFileなどのデバイスに転送できます
以下の手順に従って、iMyMac Video Converterを使用してMOVをMP3に変換します。
ステップ1.MOVファイルを追加します
まず、コンピューターでiMyMac Video Converterを開いてください。そして、メインページに移動します。ここで、変換するすべてのMOVファイルをドラッグして追加する必要があります。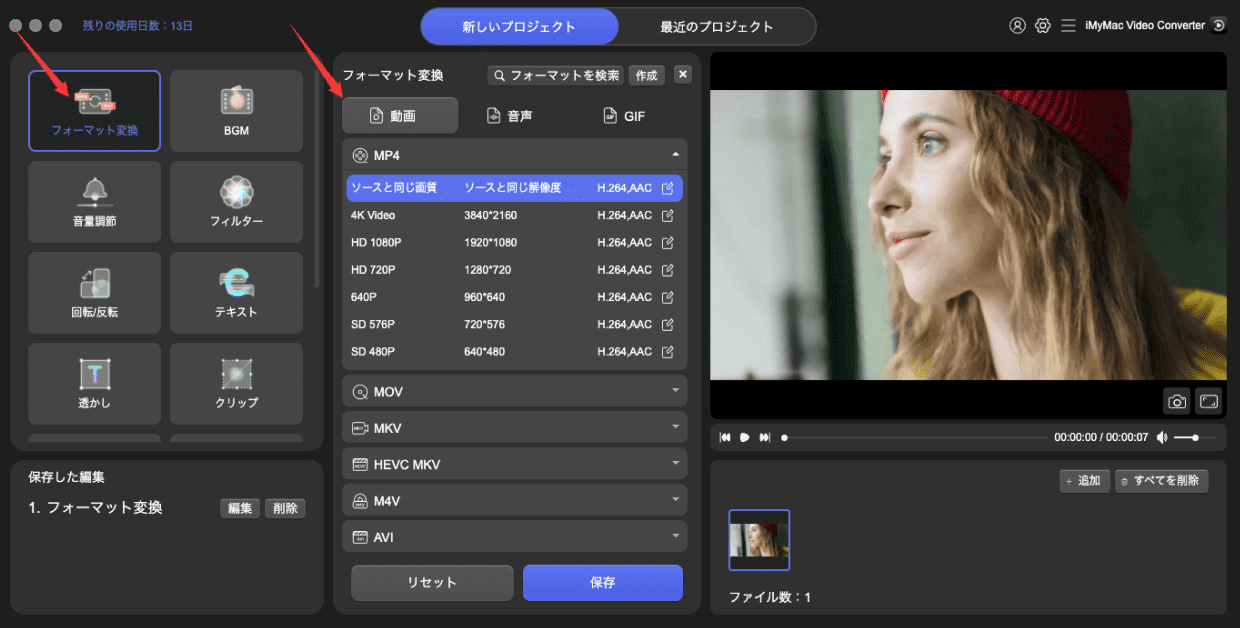
ステップ2.MP3形式を選択します
「新しいプロジェクト」で「フォーマットを変換します」を選択します。 MOVをMP3に変換する必要があるため、出力形式としてMP3を選択します。「保存」を押して、出力カテゴリーを選択します。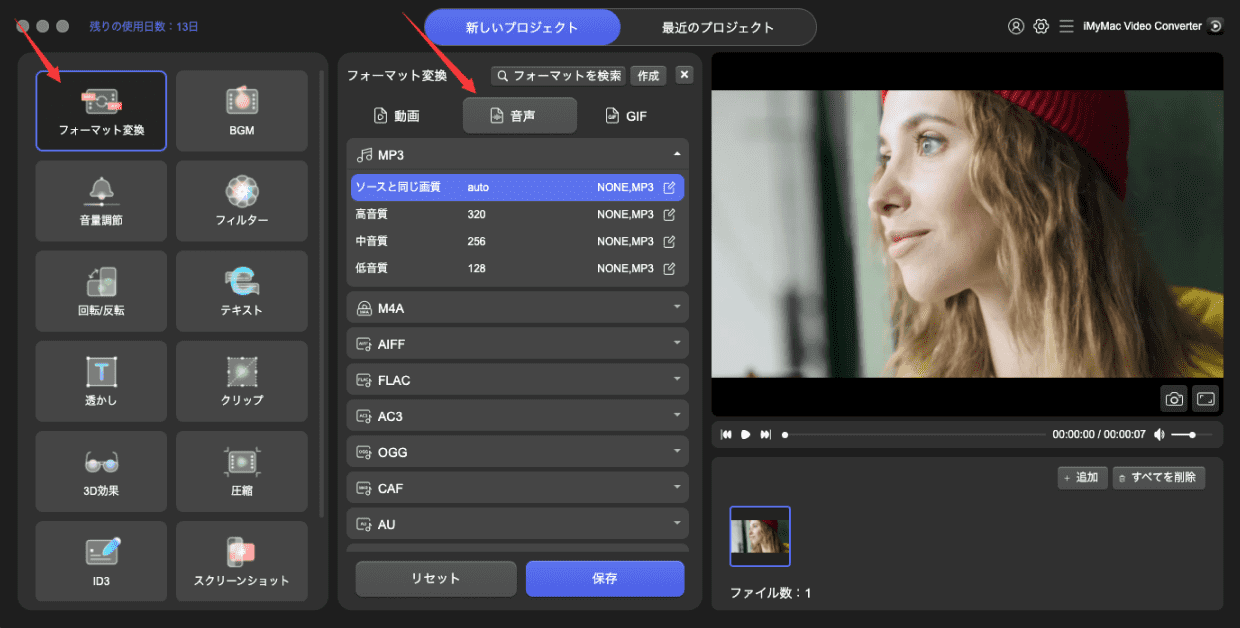
ステップ3.MOVファイルをMP3形式に変換します
「変換」ボタンをクリックして、変換プロセスを開始します。「最近のプロジェクト」で新しいMP3ファイルを確認してください。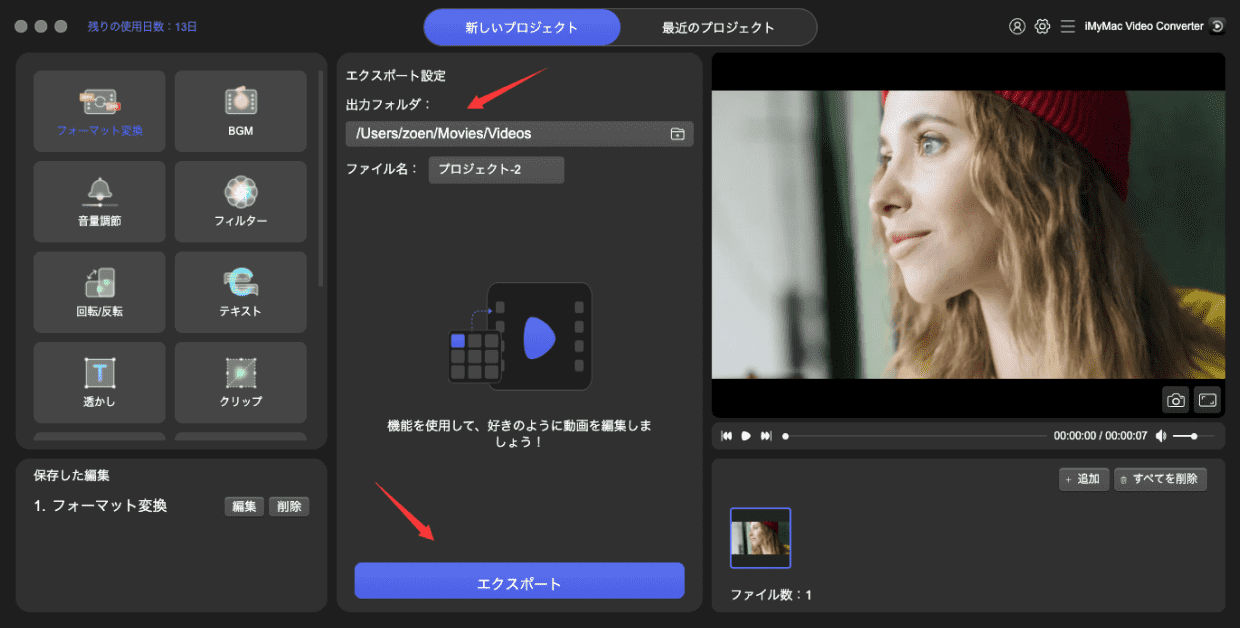
パート3:WindowsでMOVをMP3に変換する方法は?
Macをお持ちでなく、Windows PCを使用している場合は、iTunesまたはWindows Media Playerを使用してファイルを変換することもできます。 iTunesから始めましょう。
iTunesでMOVをMP3に変換するにはどうすればよいですか?
- Windows PCでiTunesプログラムを開きます
- 「設定」ウィンドウに進み、「一般」に移動します
- 次に、「読み込み設定」に移動し、MP3エンコーダーに設定します
- 「設定」ウィンドウを閉じて、今度はMOVファイルをiTunesにドラッグします
- 次に、メニューバーから「ファイル」をクリックします
- 「変換」をクリックして、「MP3バージョン」を選択します
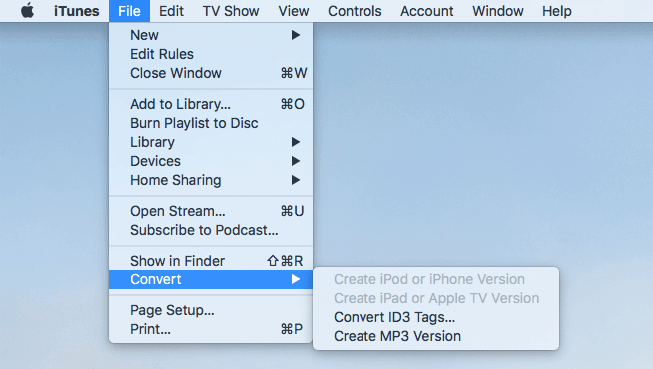
Windows Media Playerを使用してMOVをMP3に変換する方法は?
- 今回はWindows Media Playerプログラムを開きます
- メニューバーから「ファイル」をクリックし、「開く」を選択します
- ダイアログボックスが表示され、MOVファイルを見つけて「開く」をクリックする必要があります
- 次に、「ファイル」をクリックし、「名前を付けて保存…」を選択します
- ダイアログボックスが再び表示されますが、今回はファイル名を入力し、その名前の下にファイルタイプをMP3に設定します
- 「保存」をクリックします
これにより、MOVがMP3にすばやく変換されますが、これらの手順を実行するときに間違いをしないようにして、問題を回避してください
パート4:大きなMOVをMP3に無料でオンラインで変換します
サードパーティのソフトウェアやメディアプレーヤーの他に、オンライン変換ツールを使用してMOVをMP3に変換することもできます。唯一の問題は、信頼できるツールがほんのわずかしかないことです。以下は、それらの中に三つのツールです。
1. CloudConvert
CloudConvertは、そのすっきりとしたインターフェースのために人気があります。さらに、変換形式に関する詳細情報を提供します。ですから、CloudConvertを使用してMOVをMP3に変換すると、これまで知らなかったMOVまたはMP3についても学ぶことができます。
2. ConvertFiles
一方、ConvertFilesは、単純な変換プロセスを誇っています。数回クリックするだけで、任意のファイルを好きな形式に変換できます。さらに、DropboxやGoogleドライブからファイルを追加することもできるので、アップロードにはとても便利です。
3. FreeMake
FreeMakeはそれほど人気がありませんが、それでも信頼できるツールです。他のツールと同じように、ファイルを変換することができ、MP3とMOVの両方をサポートしています。さらに、初心者にツールの使用方法を提供しています。




