今日、あなたがしたい理由はたくさんあります WAV を WMV に変換する フォーマット。 最も一般的な理由の 1 つは、突然スライドショーに写真を追加したり、ビデオに含まれる曲の歌詞を追加できるようにテキストを追加したりする場合です。
このとき、写真や歌詞、字幕が付いた動画があると、動画がより面白くなります。 それとは別に、視聴者からより多くの視聴者を引き付けることができます.
幸運なことに、私たちはあなたに見せるつもりです 最も簡単な変換方法 WAV を WMV に変換する方法について説明します。 したがって、この投稿を最後まで読んで、詳細を確認してください。
目次: パート 1. Mac/Windows で WAV を WMV に簡単に変換 パート 2. VLC と Windows Media Player を使用して WAV を WMV に変換する パート 3. オンラインで WAV を WMV に無料で変換するツール パート 4. WAV と WMV の違い パート5:結論
パート 1. Mac/Windows で WAV を WMV に簡単に変換
今、WAV ファイルを WMV に変換したいので、使用できる完璧なツールがあります。 そしてそのツールは、 iMyMacビデオコンバーター.
iMyMac 動画変換は、ファイルをある形式から別の形式に変換するために使用できる最も推奨されるツールの 1 つです。 iMyMac 動画変換 さまざまなフォーマットが付属しています から選択できます。
iMyMac 動画変換の優れた機能の 1つは、非常に使いやすく安全であることです。 また、あるファイルを別の形式に変換するプロセスは非常に高速ですが、同時に、ビデオの高品質も維持されます。
また、iMyMac 動画変換の使用方法の簡単なプレビューを示すために、Mac で WAV を WMV に簡単に変換する方法について参照できる手順を以下に示します。
ステップ 1. この WAV から WMV へのコンバーターのインストールとセットアップ
Mac に iMyMac ビデオ コンバーターをダウンロードしてインストールします。 次に、それを起動し、このプログラムを使用できるようにするために必要なものをセットアップします。
ステップ 2. WAV ファイルを追加する
そして、プログラムのメイン インターフェイスにアクセスしたら、[ファイルの追加] ボタンをクリックするか、変換したい WAV ビデオをドラッグします。
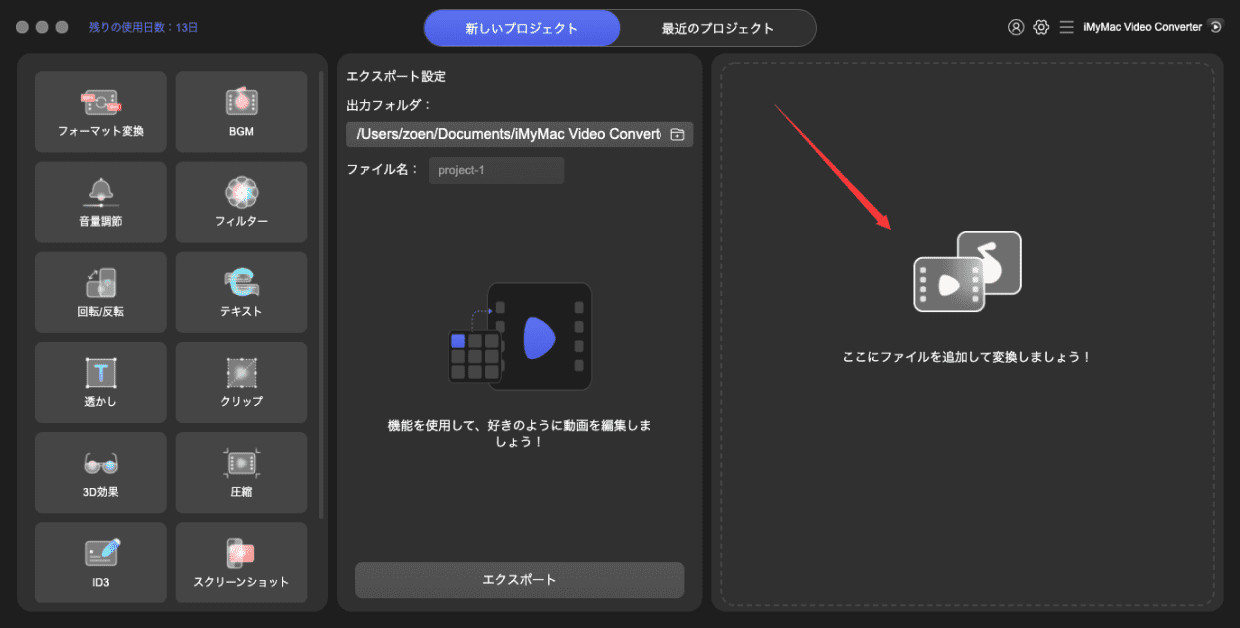
ステップ 3. 出力形式として WMV を選択
WAV ビデオを追加したら、 ビデオ オプションを選択し、画面に表示されるリストから WMV 形式を選択します。 その後、下の「保存」ボタンをクリックします。
ステップ 4. WAV を WMV に簡単に変換
ファイルを変換する場所と形式を選択したら、 輸出 ボタンをクリックします。 そして、ファイルの変換プロセスが開始されます。 そして、完了したら、最近のプロジェクトフォルダから変換されたファイルを確認することができます。
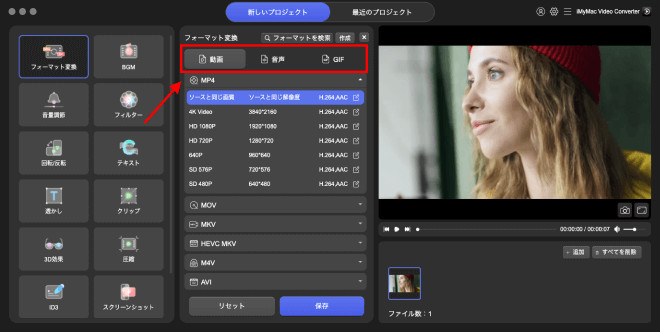
この変換ツールについて深く学びたい場合は、自分で練習する必要があります。 特定の状況で多くの形式を相互に変換できることは誰もが知っています。 このツールを使えば、このようにWAVでもWMVでもどちらでも簡単に別のファイルに変換できます。 例えば、WAVをFLACに簡単にトランスコードすることができます。
パート 2. VLC と Windows Media Player を使用して WAV を WMV に変換する
念のため、このコンバーターをダウンロードしたくないが、それでも WAV を WMV に変換したい場合は、これらが別のオプションです。
1. VLC Media Player を使用して WAV ファイルを WMV に変換する
VLC Media Player をプラットフォームとして簡単に使用できます。 これを行う方法を示すために、以下の手順に従ってください。
- コンピューターで VLC Media Player を起動します。 そして、プログラムのメインインターフェイスから、をクリックしてドロップダウンメニューをクリックします メディア
- それからを選択してください 変換または保存 ボタン。
- 次に、メディアを起動すると、画面に新しいウィンドウが表示されます。 次に、 ファイル ボタンをクリックして選択します ブラウズに追加. 次に、WAV 形式を選択します。 次に、 変換/保存 ボタンをクリックします。
- すると、画面上に新しいウィンドウが表示されます。設定」をクリックし、ファイルの出力としてWMV形式を選択します。次に、変換処理後にファイルを保存する場所を選択します。
- そして最後に、 開始 ボタンをクリックして、WAV を WMV 形式に変換します。
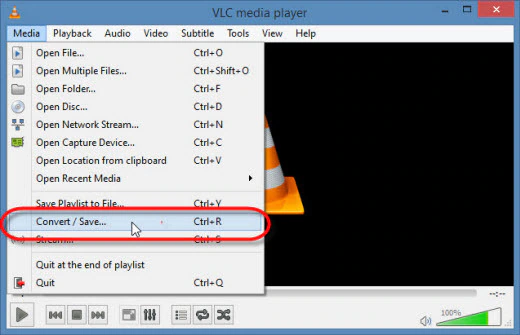
2. Windows Media Player を使用して WAV を WMV に変換する
別のオプションが必要な場合は、Windows Media Player を使用して、WAV ファイルを WMV に変換できます。 方法は次のとおりです。
- Windows Media Playerを起動します。
- 次に、画面の右上隅にある [メニュー] オプションをクリックします。
- 次に、「整理」を選択し、「オプション」ボタンを選択します。
- その後、「リップ設定」をクリックし、カーソルを「フォーマット」オプションに移動します。
- 次に、WAVオプションを探してクリックします OK ボタン。
- 次に、WAV 形式を選択し、 リップ 画面上のボタン。
- 次に、これにより、ファイルの変換プロセスが開始されます。
パート 3. オンラインで WAV を WMV に無料で変換するツール
WAV ファイルを WMV ファイルに変換するもう 1 つの方法は、インターネットで利用できるオンラインの無料変換ツールを使用することです。 それで、以下はあなたが使用を検討できる最高のもののいくつかです.
#1 Media.io
これは、ファイルを変換するための最良のソリューションの 1 つです。 これは、コンピューターのブラウザーを使用して簡単にアクセスできるオンラインの無料ツールです。 これにより、ファイルの品質に影響を与えることなく、シンプルかつ高速な方法で変換を処理できます。
#2 FreeConvert.com
これは、オンラインで無料でファイルを変換するために使用できる別のツールです。 これは非常に使いやすく、最高の品質で提供され、元のファイルと同じ品質が得られることを確認します。
#3 Zamzar
これは、ブラウザからアクセスするだけで無料で動画を変換できる別のツールです。 変換のニーズに合わせて選択できるさまざまな形式が付属しています。
もちろん、WAV を WMV に変換する優れたオンライン コンバーターと見なされています。
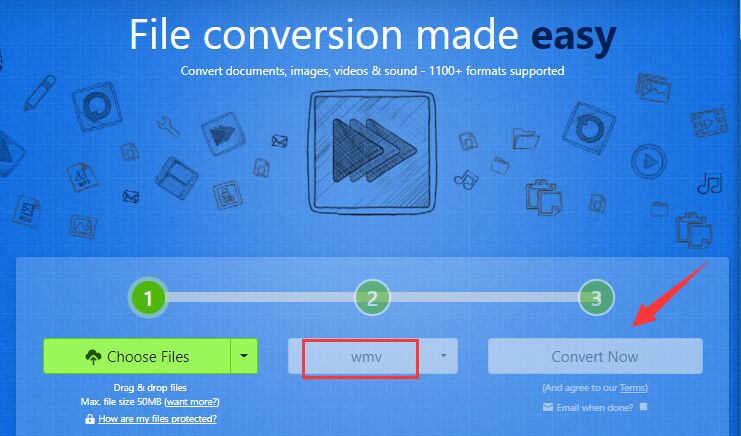
パート 4. WAV と WMV の違い
さて、WAV 形式と WMV 形式の違いは一体何なのか、疑問に思われるかもしれません。 明らかに、これらは 2 つの異なる形式であり、逆に変換できます。
WAV 形式のファイルは、データを正常に取得できるロスレス ファイルです。 一方、WMV ファイルは、データをエンコードすることが知られているロスレス コーデックとして知られています。
つまり、WMVファイルは圧縮ファイルですが、WAVファイルは圧縮ファイルではありません それらを比較すると. また、ファイルの処理に関しては、WMV は実際にはより多くの電力を使用します。
一方、WAV はメディア経由で簡単にアクセスできます。 WMV形式 はほとんどの人に知られていますが、WAV 形式はめったに使用されず、知られていることもありません。
パート5:結論
そして、あなたはこの記事の最後にここに来たので、あなたは今、事実とどのようにWAVをWMVに変換することができるかについての知識を持っています。そして、ファイルを変換するとき、より良い結果を得るために、iMyMac 動画変換はあなたにとって最高のツールです。




