長い時間や車での移動中、インターネットに接続せず過ごすことを考えると、気が重くなりませんか?まあ、その問題には簡単な解決策があります。 Mac YouTubeダウンローダーがあれば、あなたやあなたの子供のためのYTビデオを即座にダウンロードすることができます。 この方法で、インターネットに接続されていない場合でも、自分の時間にこれらのビデオを見ることができます。YouTubeには大量のビデオが登録されており、楽しむことができると思います。
したがって、私たちはあなたに最高のMac YTダウンローダーのリストを提供します。また、macOSでYouTubeの動画を保存する方法についても説明します。このガイドの詳細をご覧ください。
目次: パート1:MacでYouTubeをダウンロードすることができますか?パート2:Macに最適な無料のYouTubeビデオダウンローダーは何ですか?パート3:YouTubeビデオをMacに無料でダウンロードするパート4:おすすめツール:iMyMac動画変換パート5:結論
パート1:MacでYouTubeをダウンロードすることができますか?
ダウンロードすることで、macOSコンピュータでYouTubeの動画を取り込むことができるのでしょうか?この質問に対する答えは、大きなYESです。Macコンピュータ、さらにはWindows PCでYTビデオをダウンロードすることもできます。しかし、あなたが知っておかなければならない合法性があります(これについては後で詳しく説明します)。
MacコンピューターにYouTube動画をダウンロードするには、2つの異なる方法で行うことができます。 一つ目の方法は、組み込みソフトウェアを使用してビデオを実際に録画することです。もう一つの方法では、Mac YouTubeダウンローダーを使って動画を取り込む方法です。ダウンローダーソフトウェアはオンラインでもオフラインでもかまいません。 そのため、YouTubeからだけではなく、他のビデオサイトからもビデオをつかむことができます。
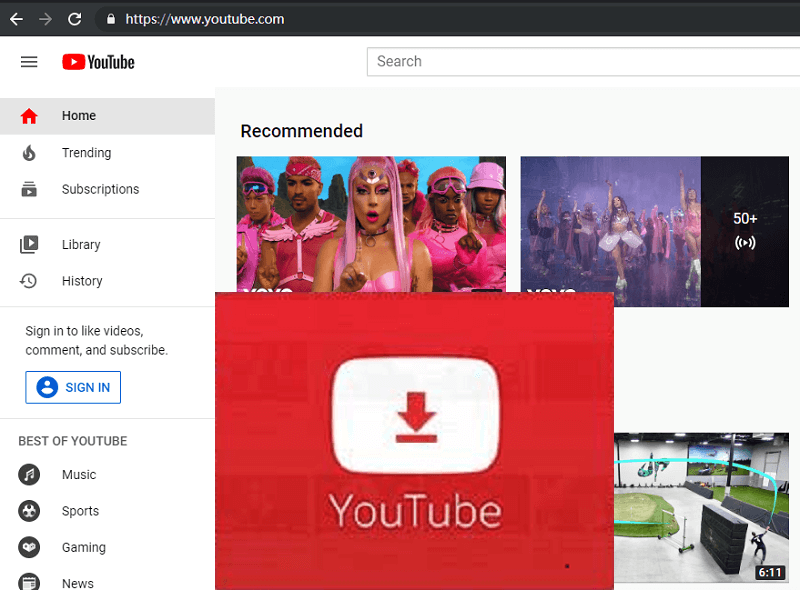
YouTubeビデオをダウンロードすることは合法ですか?
YouTubeビデオを取得する方法を説明する前に、次の問題を指摘する必要があります。それは著作権侵害の問題です。まず、他の人のビデオをダウンロードして、たとえば、それをYTチャンネルにアップロードしたり、商業目的で使用したりすることは合法ではないことを知っておく必要があります。これはやってはいけないことです。
YT動画をダウンロードすることも、当社の利用規約に違反しています。合法的な方法は、YouTube動画自体の下にある組み込みの「ダウンロード」リンクからダウンロードすることです。そのため、YouTubeプラットフォームの「ダウンロード」リンクから実際に入手している場合を除き、YTビデオをダウンロードによって取得することはお勧めしません。
YouTubeプレミアム
YTが動画をダウンロードできるプレミアムサービスを提供していることは注目に値します。 動画をダウンロードできるほか、煩わしい広告なしで動画を視聴することるできます。YouTube Premiumサブスクリプションプラン ではYT Originalsを視聴することができます。 これらのオリジナルの映画やシリーズは、プレミアムプランを通してのみ視聴することができます。 また、YT Music PremiumやGoogle Play Musicまで手に入れるすることもできます。
これは、YouTubeから動画を取得する最も正当な方法です。しかし、モバイルデバイスで音楽やビデオを取得することしかできません。そして、これらのダウンロードされた内容は、オフラインで合計30日間利用できます。
ヒント: 最近YouTubeが機能しない問題が発生し、それを修正する方法がわからない場合は、この記事はあなたにとって大きな助けになるかもしれません。
パート2:Macに最適な無料のYouTubeビデオダウンローダーは何ですか?
MacコンピュータにYouTubeビデオをダウンロードしたい場合、無料のオプションがたくさんあります。以下はその一部です。
方法01:VLC Media Playを使ってYouTubeからビデオをダウンロードする
VLCは、ローカルのハードディスクにあるビデオを再生するためだけに使用されるわけではありません。 Mac YouTubeダウンローダーとしても使用できます。さらに、他の種類の人気サイトから動画を取得するために使用されます。以下は、VLC Media Playerを使用してYTビデオをダウンロードする手順です。
- 公式サイトからVLC Media Playをダウンロードして、コンピューターにインストールします。 次に、MacでVLC Media Playを起動します。
- YouTubeにアクセスして、ダウンロードしたい動画のURLをコピーします。
- VLCに戻り、「ファイル」メニューをクリックして、「ネットワークを開く」のオプションを選択します。
- インターフェースの右下にある「開く」のオプションをクリックします。 すると、VLC内プレイリストに動画を追加されます。
- プレイリスト内の動画を右クリックします。 次に、「メディア情報」のオプションを選択します。もしビデオがすぐに再生を開始する場合は、ビデオを右クリックして、その場所から「メディア情報」を選択してください。
- ウィンドウの下部にある「場所」というURLをハイライトして、CMD + Cキーを押してください。そして、これでMacのクリップボードにそのURLをコピーされます。
- ウェブブラウザを開きます。 そして、先ほどコピーしたロケーションURLをブラウザーのアドレスバーに貼り付けてください。 この後、「Return」キーを押してブラウザ内で再生してください。
- 再生中の実際のビデオを右クリックして、「名前を付けてビデオを保存...」を選択します。 これで動画が保存され、YouTubeからダウンロードされます。
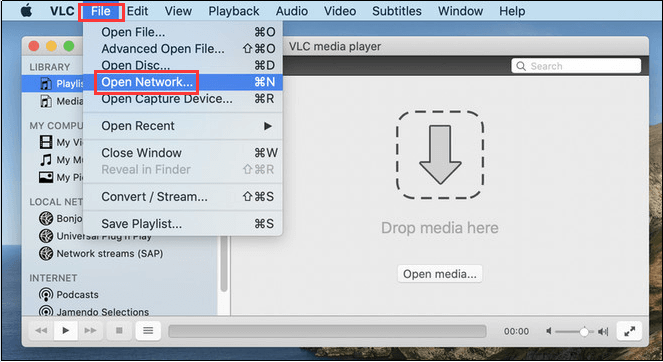
VLC Media Playerを使用してビデオのダウンロードする際、いくつか問題が発生することにお気づきかもしれません。これは、オンラインメディアを取得するための実際のツールではないからです。 これは専門的なMac YouTubeダウンローダーではありません。 以下のように共有する他のツールを選ぶことができます。
方法02:MacX YouTubeダウンローダー
MacX YouTube Downloaderは、300種類のビデオサイトからオンラインのオーディオやビデオファイルをダウンロードできる無料のソフトウェアです。 MP4、FLV、WebM、4Kビデオなど、さまざまなファイル形式と解像度のダウンロードをサポートしています。
MacX YouTube Downloaderは安全ですか?
ソフトウェアは数か月ごとに更新され、ユーザーがオーディオおよびビデオメディアをダウンロードするときに最高な体験を得られるように配慮されています。わかりやすいインターフェイスで、簡単なプロセスで作業を実行することができます。このツールには悪意のあるソフトウェアが含まれていないため、ダウンロードのために使用することは安全です。
これは、Macコンピューターを使用してYouTubeの動画を取得するために使用できる最高のダウンローダーツールの一つです。映画の予告編、アニメ、人気曲、テレビシリーズをダウンロードすることができます。 ダウンロードスピードは速く、出力は品質の損失をもたらしません。
方法03:iTubeGoでYouTubeビデオをオンラインでダウンロードする方法
オンラインで見つけることができるもう一つのMac YouTubeダウンローダーはiTubeGoです。これには、オンラインのウェブベースバージョンとオフラインのデスクトップアプリバージョンの両方があります。Webベースのバージョンがあるので、macOS、Windows PC、スマートフォン、タブレットで使用できます。
これらは、インターネット上の多くのサイトからビデオを取得したい消費者にオールインワンのソリューションを提供します。Macでメディアファイルを取得するために行う必要がある3つの異なるステップを通じて、ビデオをダウンロードする手間のかかるプロセスが容易になります。ここでは、iTubeGoを使用するには、次の手順に従ってください。
- iTubeGoのウェブサイトを開き、そのYouTubeダウンローダーページに移動します。
- YouTubeで動画のURLをコピーします。
- iTube Goの検索ボックスに動画のURLwを貼り付けます。
- 「今すぐダウンロード」をクリックて、プロセスを開始します。 動画が長い場合は時間がかかる場合があります。
- 次に、「ベストダウンロード」または「他の形式をダウンロード」をクリックして、MacでYouTubeビデオのダウンロードすることを開始します。
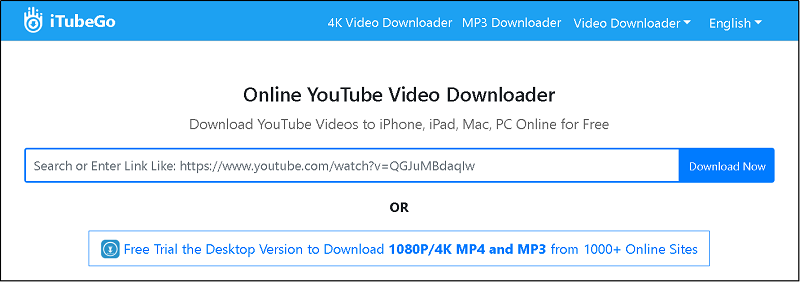
iTubeGoについて気付いたことは、ウェブインターフェイスでアクションを実行するたびに、別のページやサイトにリダイレクトする広告があることです。 これは非常に邪魔になる場合もありますが、発生したときに開くページを閉じなければならないです。
パート3:YouTubeビデオをMacに無料でダウンロードする
ご覧のとおり、上記のツールを使用してYouTube動画をMacに無料でダウンロードすることができます。ただし、これらのツールを使用したくない場合も回避策もあります。この方法では、実際のビデオをMacコンピューターに録画することです。
方法01:macOS Mojaveを使用してYouTubeビデオを録画する
macOS Mojaveには画面記録用の組み込み機能を備えているので、それを使えばいいのです。しかも、これはMacのOSの一部なので、完全に無料です。また、必要に応じて動画を無制限に録画することができます。 これの欠点は、録画するためだけにビデオを最初から最後まで再生する必要があることです。 さらに、途中で音声が録音されることはありません。
これを行うには、次の手順に従ってください。
- キーボードでCMD + SHFT + 5を押します。 画面の選択した部分を録画するオプションをクリックします。
- 表示された十字線をドラッグして、録画するビデオの全体を選択されます。
- 「録音」をクリックします。
- 次に、MacコンピューターでYouTubeビデオの再生を開始します。
- ビデオ全体が完了するまで待ちます。 完了した後、YTビデオの再生を停止します。
- 画面上部のメニューにある「停止」のボタンで画面を停止します。または、ボックス内の「停止」のボタンを使用することもできます。
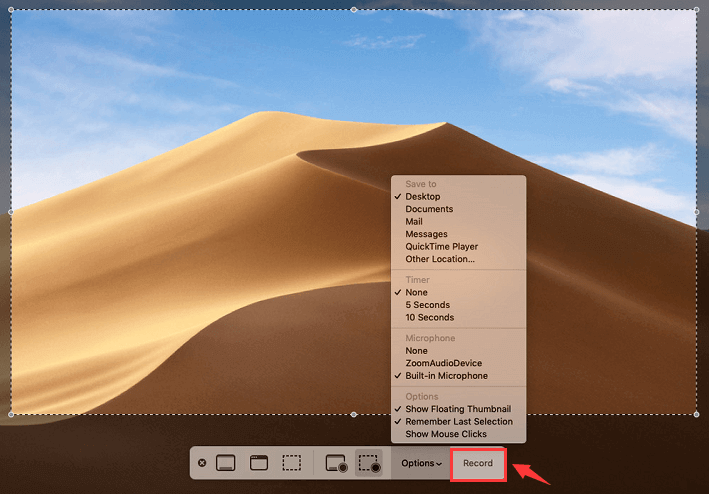
方法02:QuickTime Playerを使用してYouTubeビデオを録画および取得する
macOS Mojave以前は、ユーザーはmacOSコンピューターでQuickTime Playerを使用して画面を録画する機能があります。そのため、このツールはシステムに組み込まれており、YouTubeからビデオを取得したい場合は完全に無料で提供されます。
QuickTimeを使用するために必要な手順は次のとおりです。
- CMD +スペースを押します。そして「QuickTime」と入力して、QuickTime Playerを起動します。
- インターフェースの上部にあるメニューにアクセスします。「ファイル」を選択し、「新しい画面録画」のオプションを選択します。
- 画面を録画するためのポップアップウィンドウが表示されます。 プロセスの次のステップに進む前に、下矢印を押してください。 この矢印は、赤い録音ボタンの右側にあります。 Internal Micが選択されていることを確認してください。
- 次に、丸の中にある赤いボタンをクリックします。
- 指示が表示されます。 全画面を記録するか、画面の選択した部分のみを記録するかを尋ねられます。 表示された十字線をYouTubeビデオの角の上にドラッグします。
- 次に、「録音」を押して、YouTubeビデオの再生を開始し、サウンドがアクティブになることを確認します。
- YouTube動画の再生が終了したら、YouTubeの停止ボタンをクリックして、他の動画が再生されないようにします。そして、インターフェイスの上部のメニュー内にあるQuickTimeで「停止」ボタンをクリックします。
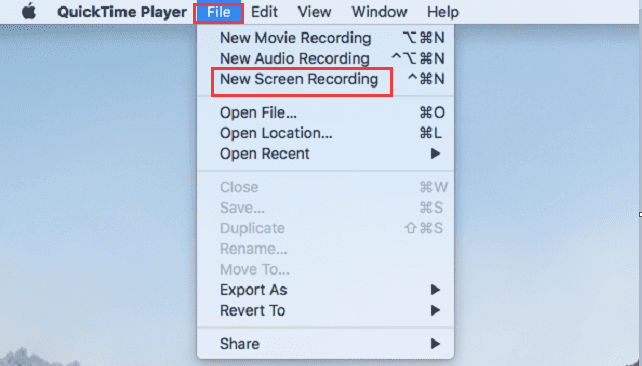
パート4:おすすめツール:iMyMac動画変換
Mac YouTubeダウンローダーでYTビデオをダウンロードしたら、iMyMac動画変換を使用してビデオをあるフォーマットから他のフォーマットに変換することができます。このツールは、オーディオやビデオなどのメディアファイルの多くの入出力フォーマットをサポートしています。
iMyMac動画変換の素晴らしい点は、動画の編集に使用できることです。動画のエンハンスも可能です。標準画質(SD)から4K超高画質までの解像度をサポートしています。さらに、それをより魅力的にするためにビデオにトリム、カット、回転、および追加の効果を行うことができます。
幸いなことに、iMyMacは世の中で最高のグラフィックスカードのハードウェアアクセラレーション技術もサポートしています。つまり、動画の変換がより速くなります。 物事を成し遂げるために長い時間を待つ必要はありません。そして、動画をさまざまな種類のガジェットで変換されたビデオを再生できることを保証するために、多くのデバイスをサポートしています。
パート5:結論
Mac YouTubeダウンローダーを使用すると、巨大なビデオサイトからYTビデオを取得することができます。 さらに、ここで説明したほとんどの方法は、他のサイト(例えば、Vimeoなど)からビデオをダウンロードするのにも役立ちます。さらに、必要に応じて、ダウンロードしたビデオを他のデバイスに簡単に転送することができます。
(ダウンロード後に)ビデオをあるフォーマットから別のフォーマットを変換することは、iMyMac動画変換によって可能になります。 音声・動画ファイルに対応した本格的なビデオ変換ツールです。 さらに、さまざまなタイプのデバイスで使用できる多くの入出力ファイルタイプをサポートしています。
iMyMac動画変換を取得したい場合は 、ここでそれを取得することができます。このツールを使用すると、最高のエンターテイメントを楽しむことができます。 そして、ツールを入手すれば、ビデオの非互換性の問題を心配する必要はありません。今すぐiMyMac動画変換をダウンロードしましょう!




