フィルタやアニメーションなどのビデオにエフェクトを追加することは、編集者の基本的なスキルの一つです。しかし、彼らはめったにビデオを回転しようとしません。特にビデオを録画するときは、通常、正しい向きを使用するためです。 しかし、間違えてビデオを間違った角度から録画した場合はどうなりますか? どうすれば修正できますか?
ビデオの回転は少し奇妙な作業であると思われるかもしれないが、ビデオの回転に役立つツールがあります。 この記事を読んで、MOVファイルを回転する方法をご覧ください。
目次: パート1。WindowsでMOVファイルを90度回転する方法パート2。MacでMOVファイルを回転させる方法は?パート3。MOVファイルをオンラインで回転させる方法パート4。まとめ
パート1。WindowsでMOVファイルを90度回転する方法
Windows PCでMOVファイルを回転させる方法はいくつかありますが、ほとんどはメディアプレーヤーを使用して実行します。今日は、Windows Media PlayerとVLCで行う方法を学びます。
Windows Media PlayerでMOVファイルを回転する
残念ながら、人気のあるWindows Media Playerにはビデオローテーション機能がありませんが、多くの人がビデオローテーション機能を備えていると言っています。 ただし、MOVファイルを回転して、Windows Media Playerに適したビデオに変換できる代替ツールとして使用できるツールは他にもあります(Free Video Flip and Rotateなど)。
Free Video Flip and Rotateの使用方法の手順は次のとおりです。
- コンピュータにFree Video Flip and Rotateをインストールします。
- 上部のメニューバーに「ファイルの追加」ボタンをクリックします。
- 回転させたいMOVファイルを選択します。
- 新しいウィンドウが表示されます。 次に、必要に応じてビデオを回転させます。
- 保存をクリックします。
これは、MOVファイルを回転させ、Windows Media Playerで再生できるファイルに変換する方法です。 幸い、仕事にメディアプレーヤーを使用する場合、VLCには必要な機能があります。
VLCでMOVファイルを回転
VLCは、ビデオ愛好家の間で人気のあるもう一つのメディアプレーヤーであり、Windows Media Playerにも匹敵します。VLCを使用してMOVファイルを回転する方法は次のとおりです。
- メニューバーから[メディア]から[ファイルを開く]を選択します。
- 回転させたいMOVファイルを見つけて、[開く]をクリックします。
- 次に、同じメニューバーから[ツール]をクリックし、[効果とフィルター]を選択します。
- ポップアップウィンドウで、[ビデオ効果]タブに移動し、[ジオメトリ]を選択します。
- 次に、変換オプションを探してそのチェックボックスをオンにし、90度、180度、または270度の場合に使用する回転を選択します。
- 完了したら[保存]をクリックし、[閉じる]をクリックしてプロセス全体を終了します。
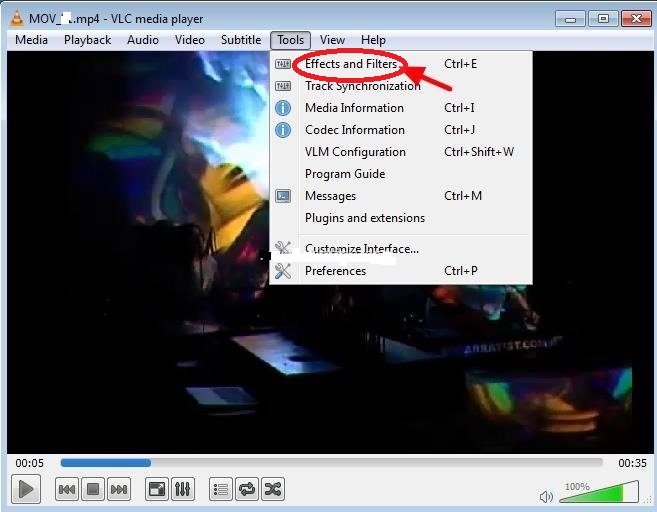
これらの手順に従うと、必要なMOVファイルをローテーションできます。 残念ながら、これはWindows PCに限定されています。Macを使用している場合は、次のセクションが役に立ちます。
パート2。MacでMOVファイルを回転させる方法は?
前と同じように、MacコンピュータでMOVファイルを回転させる二つの方法について説明します。
iMovieでMOVファイルを回転させる
まず、内蔵されたiMovieアプリを使用できます。以下の手順に従ってください。(iMovieについてさらに情報を手に入れたい方は、こちらをご覧ください。)
- MacでiMovieアプリを開きます。
- ビデオを選択してアプリにドロップします。
- メニューの上部にある三番目のボタンをクリックします。
- 次に、時計回りに回転するか、反時計回りに回転するかを選択します。
- [適用]ボタンであるチェックアイコンをクリックして、効果を適用します。
これは、iMovieアプリを使用してMOVファイルを回転させる方法です。それでは、Macコンピューターで使用する次のアプリに進みましょう。
【推奨】iMyMac動画変換を使用してMOVファイルを回転
iMovieとは異なり、 iMyMac動画変換はビデオエディタではありませんが、コンバータです。 これもデフォルトのアプリではないため、最初にインストールする必要があります。とにかく、それは好きなようにMOVファイルを回転させることができる強力なアプリです。 使用する手順は次のとおりです。
- iMyMac動画変換を無料ダウンロードして起動します。
- 左パネルの赤いボタンをクリックして、編集したいファイルを追加します。
- 真ん中の「回転/反転」を押し、ビデオに必要な回転効果を適用できます。
- 「保存」をクリックしてから、「変換」を押すと、エクスポートプロセスを開始します。
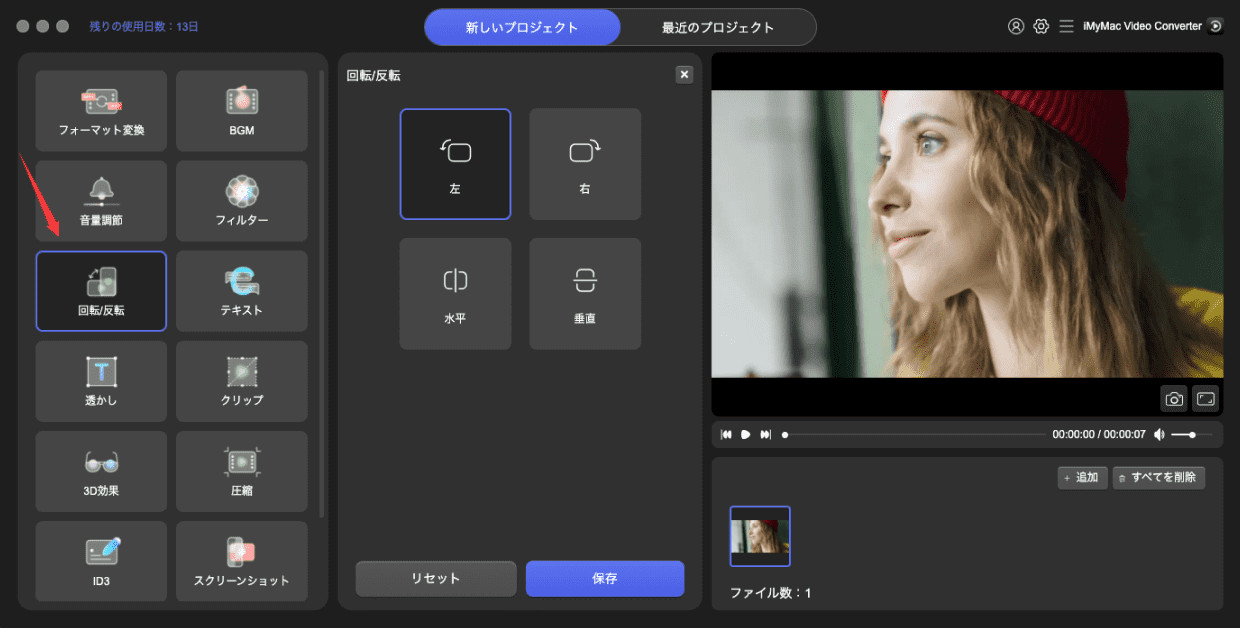
ビデオを回転させるだけでなく、品質が標準に達していることを確認することもできます。
パート3。MOVファイルをオンラインで回転させる方法
WindowsとMacでMOVファイルを回転させる方法に取り組みました。次に、オンラインツールを使用して、ビデオを回転する方法について説明します。 このセクションも同じく、二つのツールに取り組みます。
1.Clideo
Clideoは、エレガントなデザインの無料オンラインツールです。 回転プロセスは非常に単純で、多くの形式をサポートしているため、MOVファイルとも互換性があるはずです。以下は、従う必要のある手順です。
- ファイルを選択し、MOVファイルを選択します。 ファイルがある場合は、GoogleドライブまたはDropboxを選択することもできます。
- ファイルがアップロードされるのを待ちます。
- アップロードすると、別のページに移動します。 そのページで、右側のボタンを使用して、MOVファイルを好きなように回転させることができます。
- [回転]ボタンをクリックします。
- ビデオをダウンロードします。
2. Ezgif.com
Ezgifは、多目的ツールと呼ぶことができるものです。 他のツールとは異なり、Ezgifには複数の機能があります。フィルタを追加したり、ビデオをぼかしたり、メディアに多くの効果を追加したりできますが、ここで説明するのは、回転機能の使用方法です。
- [ファイルの選択]をクリックして、MOVファイルの場所を参照します。
- [動画をアップロード]をクリックしてください。
- 必要に応じてMOVビデオを回転させます。
- MOVファイルをダウンロードします。
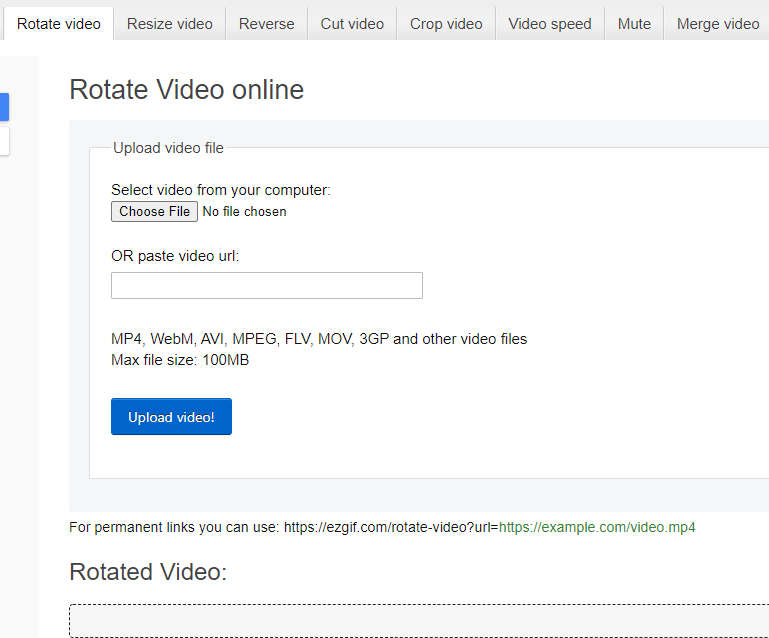
パート4。まとめ
ビデオを回転できることは多くの人にとって前代未聞のことかもしれません。実際には、多くの人が思っているほど難しくはありません。手順を知っている限り、いつでもMOVファイルやその他のファイルを回転させることができます。
自分の利用環境にあったものを選んでください。この記事が役に立ったら幸いです。




