私は自分のMacBook Proをいろいろなことに使っています。 まず、私はそれを使って私のビデオや写真を編集します。 私は映画を見るためにもそれを使います。 もっと重要なことに、私は仕事のために調査するためにウェブを閲覧するためにそれを使います。 今、知りたい Macデバイスのデフォルトブラウザを変更する方法。 しかし、私はそれを行う方法を知らない。 手伝って頂けますか?
MacでChromeをデフォルトのブラウザーとして設定する方法は?
- Chromeを開きます。
- Chromeメニューを押します。
- 設定を選択します。
- Webページが起動します。 デフォルトブラウザという単語が実際に表示されるまで、インターフェイスの最後までスクロールします。
- [デフォルトにする]を押します。
目次: パート 1. Mac のデフォルト ブラウザの紹介パート 2. デフォルト ブラウザの設定 (OS X Yosemite、macOS El Capitan またはそれ以降のバージョンの場合)パート 3. デフォルトのブラウザを変更するために実装できるその他の方法パート 4. ブラウザの速度を向上させるためのヒントパート5:結論
パート 1. Mac のデフォルト ブラウザの紹介
MacオペレーティングシステムのデフォルトブラウザはSafariです。 これは、ブランドが独自のブラウザを作成してから登場しました。 Safariが登場する前は、デフォルトのブラウザはInternet Explorerでした。 それ以前は、Netscape Navigatorでした。 あなたはその間生きていましたか? あなたはそれを覚えていますか?
Safariは非常に完璧なWebブラウザーです。 FirefoxやChromeなどの競合他社が提供するほとんどの機能を提供します。 たとえば、詳細(クレジットカード情報など)の自動入力または自動提案があります。 また、パスワードを安全に保存します。 追跡されることなくウェブサイトをリクエストすることもできます。
Appleは、特にこれらの現在の時代に、プライバシーを優先事項としています。 これを考えると、私たちは近い将来、SafariがMacユーザーにとって最高のWebブラウザーになるでしょう。 これは特に、単にWebを閲覧して常に安全にしたい人に当てはまります。 さらに、個人データがWebブラウザから非公開にされる場合があります。
Safariは優れたブラウザーですが、さまざまな理由により、FirefoxやChromeなどの別のブラウザーを使用している場合があります。 パフォーマンスが理由の1つである可能性があります。 Safariは、ブラウザになると実際に高速です。 ただし、FirefoxやChromeに比べて時間がかかる場合があります。
または、Safariでサポートされておらず、他の2つのWebブラウザーでサポートされている拡張機能またはプラグインが必要な場合があります。 SafariでもWebサイトが適切に機能しない場合があります。 これらはあなたがしたい理由のほんの一部です ブラウザを変更する.
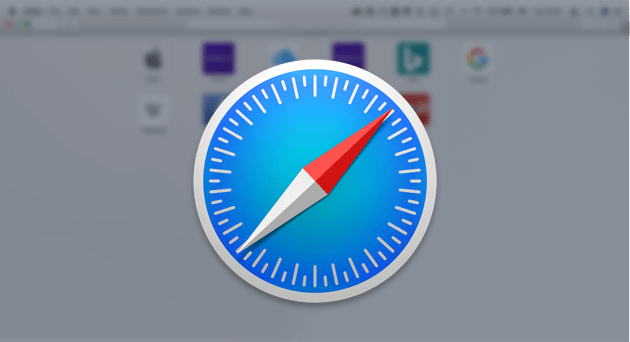
デフォルトWebブラウザとは何ですか?
ブラウザは、ウェブを閲覧したり、さまざまなサイトにアクセスするためのツールです。 サーフィンの経験をより良くする拡張機能やプラグインがあるかもしれません。 Macのデバイスのデフォルトブラウザを変更する前に、デフォルトのブラウザが実際に何をしているのかを見てみましょう。
デフォルトのWebブラウザとは、他の文書や電子メールアプリケーションのリンクをクリックしたときに起動するWebブラウザのことです。 Spotlightを利用してインターネットから特定のURLを実際にクリックすると、デフォルトのWebブラウザが開きます。 URLを起動するタスクまたは操作によって、デフォルトのWebブラウザが開きます。 しかし、これはあなたがWebを閲覧するために他のブラウザを使用することができないという意味ではありません。
FirefoxまたはChromeで特定のサイトをチェックアウトするだけの場合は、実際のデフォルトブラウザを変更する必要はありません。 Safariが現在のデフォルトのブラウザである場合は、他のブラウザ内で特定のリンクを開くことができます。 これを行うには、URLをクリックしながら[Ctrl]キーを押しながら[リンクのコピー]を選択します。 その後、他のブラウザのアドレスバーに貼り付けることができます。
パート 2. デフォルト ブラウザの設定 (OS X Yosemite、macOS El Capitan またはそれ以降のバージョンの場合)
AppleはYosemiteのデフォルトブラウザの設定方法を変更しました。 しかし、それはMacのオペレーティングシステムの上記のバージョン以来同じままにされています。 以前は、別のブラウザをデフォルトのブラウザにするためにSafariを起動する必要があります。 これは明らかにばかげている。 しかし、それは最近変わりました。 これを正しく行う方法は次のとおりです。
ステップ01-システム設定を選択
アップルメニューを押し、[システム環境設定]を選択します。
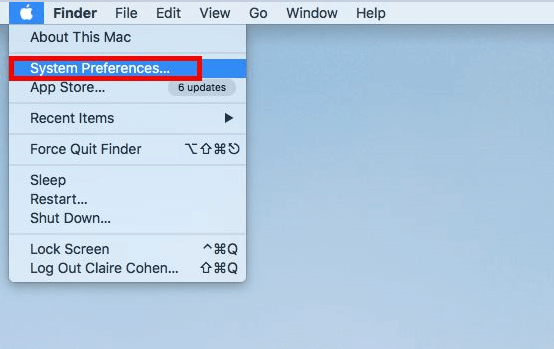
ステップ02 - 一般選択
次に、一般という名前のタブを選択します。
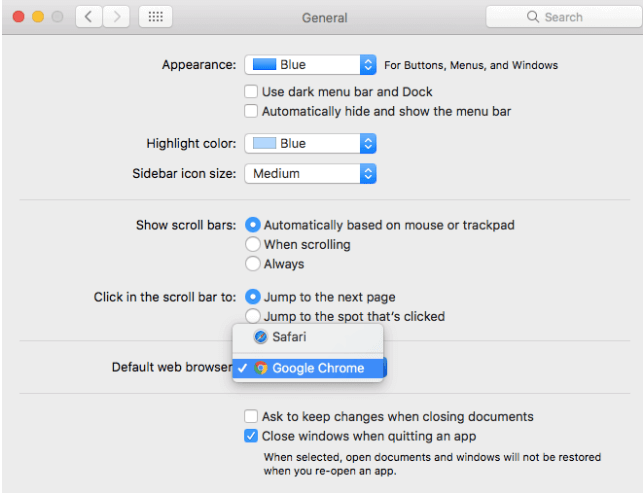
ステップ03-デフォルトのWebブラウザーの変更
インターフェイスの途中で、デフォルトWebブラウザの横にあるメニューが表示されます。 このメニューをクリックして、デフォルトとして使用する特定のブラウザを選択します。
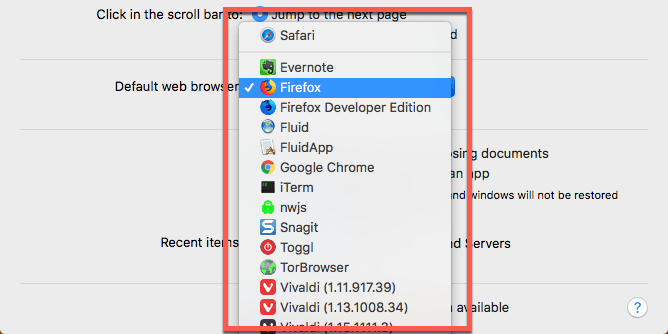
それでおしまい! 1-2-3のように簡単です。 さて、以前のバージョンのオペレーティングシステムでデフォルトブラウザを変更する方法を確認しましょう。 以下の手順は、OS X Mavericksおよび以前のバージョンのものを示しています。
ステップ01 - Safariを開きます。
手順02 - Safariメニューを押します。
手順03 - 環境設定を選択します。
Step 04 - Generalタブをクリックします。
Step 05 - デフォルトのWebブラウザの横にあるメニューを押します。
ステップ06 - デフォルトに設定するブラウザを選択します。
手順07 - 環境設定を終了します。
ステップ08 - Safariを終了します。
パート 3. デフォルトのブラウザを変更するために実装できるその他の方法
実際には、そこにあるすべてのブラウザがデフォルトのブラウザになりたいです。 これは、ユーザーの数を増やすことです。 デフォルトのブラウザではないブラウザを実際に開くと、そのブラウザのデフォルトブラウザとして設定するかどうか尋ねられます。 このクエリを要求する単純なポップアップウィンドウが表示されます。
上記のブラウザをデフォルトのブラウザに設定したい場合は、システム環境設定の設定を変更するだけです。 このように、前記ブラウザはデフォルトのものになります。 しかし、あなたが以前に拒否し、あなたが今それを変更したいのであれば、それは簡単でしょう。 これは、いくつかの人気のあるWebブラウザでデフォルトのブラウザを設定する方法です。
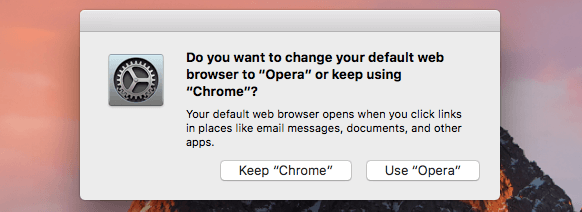
Chromeへのデフォルトブラウザの変更:
ステップ01 - Chromeを開きます。
ステップ02 - Chromeメニューを押します。
手順03 - 環境設定を選択します。
Step 04 - Webページが起動します。 インターフェイスの最後までスクロールし、実際に「デフォルトブラウザ」という言葉が表示されるようにします。
Step 05 - Make Defaultを押します。
デフォルトのブラウザをFirefoxに変更する:
ステップ01 - Firefoxを起動します。
ステップ02 - Firefoxのメニューに移動します。
手順03 - 環境設定を選択します。
ステップ04 - 左側のサイドバーに移動します。 Generalが選択されていることを確認します。
ステップ05-上部に「General」という言葉が表示されるはずです。 その下に、Firefoxがデフォルトのブラウザではないことを示すメッセージが表示されます。 その右側に移動して、[デフォルトにする]を押します。
ヒント: Mozilla Firefoxブラウザで頻繁にクラッシュする問題が発生しており、ユーザーがそれを我慢できないという最近の報告があります。 小切手 このリンク Firefoxのクラッシュの問題を解決します。
デフォルトのブラウザをOperaに変更する:
ステップ01 - Operaを開きます。
Step 02 - Operaのメニューを押します。
手順03 - 環境設定を押します。
Step 04 - Webページが起動します。 Basicが選択されていることを確認します。 これは、インターフェイスの左側にあります。
Step 05 - Operaをデフォルトのブラウザにするオプションを押します。
デフォルトのブラウザをVivaldiに変更する:
ステップ01 - Vivaldiを開きます。
Step 02 - ビバルディメニューに行きます。
手順03 - 環境設定を選択します。
ステップ04 - スタートアップを選択します。 これは、インターフェイスの左側にあります。
ステップ05 - 「デフォルトとして設定」を押します。
パート 4. ブラウザの速度を向上させるためのヒント
特定の種類のブラウザを使用している場合でも、スピードとパフォーマンスを向上させるために、以下で説明するヒントの一部を実行できます。
ヒント01:最新バージョンまたは最新バージョンを使用する
システムアップデートが利用可能になったら、必ずインストールしてください。 Safariは通常、あなたのmacOSがシステムの更新を経て更新されるので、それは良いことです。 ChromeやFirefoxのようなブラウザは通常あなたがそれらを終了しそしてそれらを再び起動すると自動的に更新されます。 ただし、それらを常に開いたままにしておくと、自分自身を更新できなくなります。 そのため、このブラウザを毎回終了してから定期的に更新するのが最善の方法です。
ヒント02:多数のタブを同時に開くことを避ける
開いているタブは、現在使用されていないにもかかわらずプロセッササイクル、RAM、およびエネルギーを消費します。 開いたタブの数が多いほど、Macのパフォーマンスは遅くなります。 したがって、使用していない、または必要のないタブを閉じる必要があります。
ヒント03:Macとブラウザをきれいに保つ
ブラウザには不要なファイルがたくさんあります。クッキー、キャッシュ、古いアップデート、言語ファイルなどです。これらのファイルは、Macデバイスやブラウザの速度低下につながります。多くのスペースを占めるこれらの不要なファイルを取り除く最良の方法は、PowerMyMacの ブラウザクリーンアップ ツール。 以下は、このツールの利点とその使用方法です。
*ブラウザ全体の履歴データ、保存されている個人情報とパスワード、Cookie、キャッシュなどを消去することで、個人情報を保護するのに役立ちます。 *それはあなたのサーフィンの経験の速度を低下させる結果となるかもしれない不要なブラウザデータについてあなたのMac全体を包括的にスキャンします。 *お使いのブラウザの包括的なスキャンと完全なクリーンアップは、わずか数回のクリックで行うことができます。 *とても使いやすいです。 あなたが技術に精通していなくても、あなたは簡単にあなたのブラウザのクリーンアップをするためにツールを使うことができます。 *とても速くて強力です。 *あなたは最初の500(500)メガバイト(MB)のデータの無料試用版を与えられます。 お金をかけなくても、すぐにツールを体験できます。 *あなたがツールを使用することに行き詰まった場合にあなたを助けるために一対一のサポートと電子メールサポートが利用可能です。
ブラウザを段階的に使用してクリーンアップする方法は次のとおりです。
ステップ1:PowerMyMacをダウンロードして起動する
ブランドの公式ウェブサイトからツールをダウンロードしてください。 コンピュータでソフトウェアを起動します。
ステップ 2: プライバシー オプションを選択してスキャンを開始
インターフェースの左側に移動します。「プライバシー」というオプションを選択します。「スキャン」を押します。
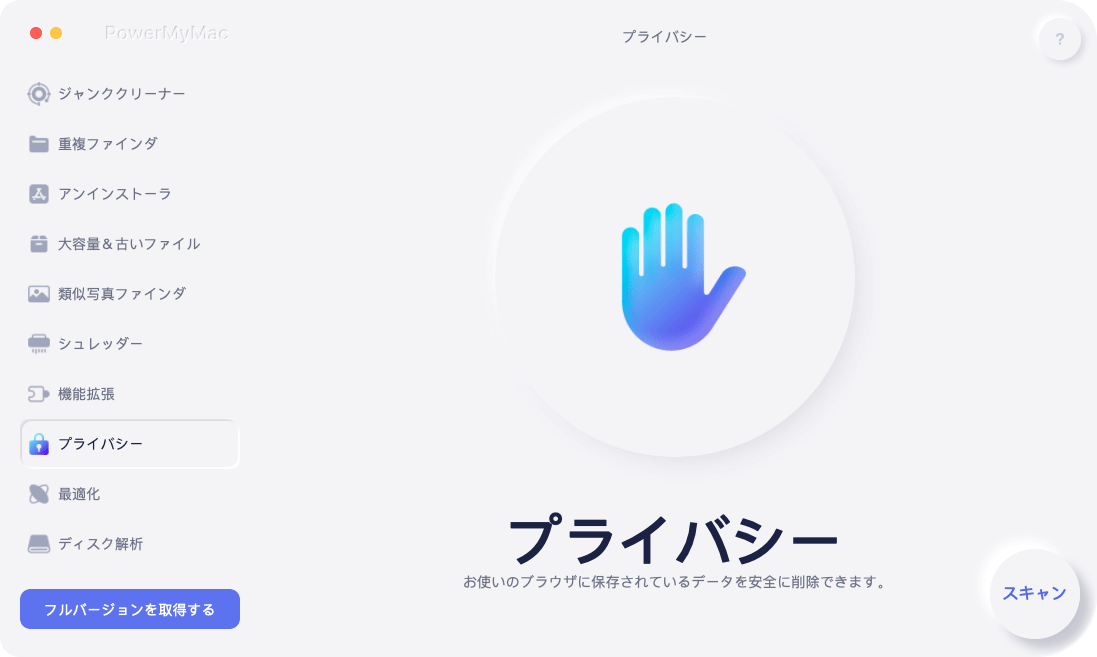
ステップ3:クリーニングする必要なブラウザーデータをプレビューして選択する
スキャン処理が完了したら、ご希望のブラウザを選択してください。 ブラウザキャッシュ、クッキーなどのカテゴリの1つを選択してください。完全なクリーンアップを実行する場合は、すべてのカテゴリを選択してください。
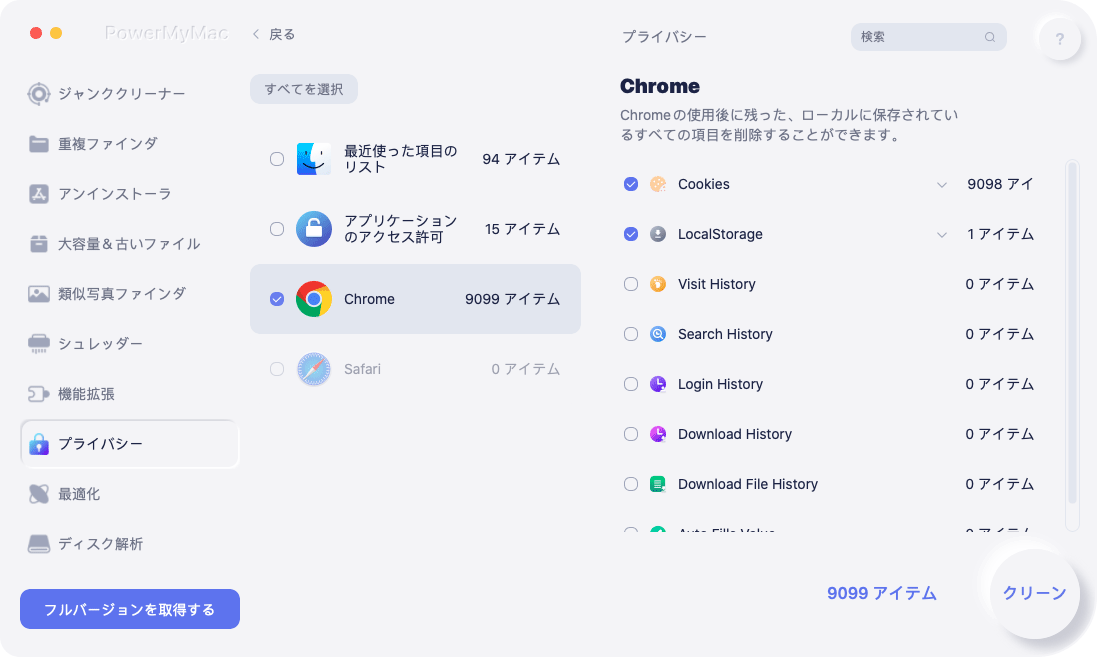
ステップ4:ブラウザのクリーニングは完了しました
クリーンアップボタンを押します。クリーンアッププロセスが完了するまでお待ちください。
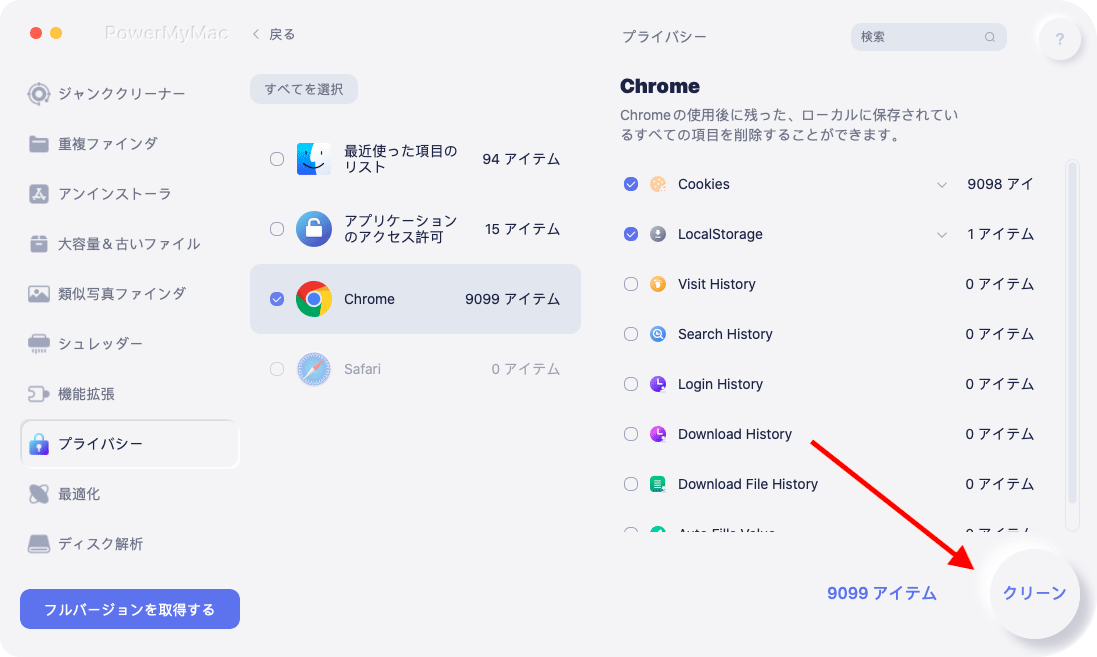
みんなが読んでいる:Macの履歴を消去する方法Safari for Macでキャッシュを空にするには?
パート5:結論
特にFirefoxやChromeを使用する場合は、Macのデフォルトブラウザを簡単に変更できます。 デフォルトのブラウザを変更したい場合は、こちらのガイドに沿って簡単に別のブラウザを選択することができます。
さらに、ブラウジング体験を向上させるには、上記のヒントに従うことが必須です。ユーザー体験を向上させる最善の方法は、PowerMyMac のプライバシー ツールを使用することです。これにより、プライバシーが保護され、ブラウジング体験が向上します。



