Mac上でインターネットを閲覧するときにパスワードを保存するかどうかを尋ねられるのはとても便利でうれしいことです。
もしそうなら、おそらくワンクリックでパスワードを保存するためにあなたのパスワードを忘れてしまったあなたにとって大いに役立つでしょう。 いいえの場合、何も変わらず、次回パスワードを入力する必要があります。 確かに、日常生活の中で、オンラインビジネスが強化するにつれて、あなたはあなたのセキュリティを保護し保証するために必然的に様々なそして増加するパスワードを設定します。
パスワードはFacebookやGmailのアカウントでははるかに複雑ですが、デビットカードのパスワードには単純な6桁の数字を設定するだけです。 「123Abc or 「123AAbb! .
非常に多くのパスワードは混乱しすぎて常に覚えておくのが難しいため、ある程度は、サーフィンするときにほとんどの人がブラウザにパスワードを保存する可能性が高いことは間違いありません。
しかし、パスワードがあなたの安全を保証する機能として働くとき、あなたがブラウザにそれらを保存することを選択すると同時に、それらはあなたのプライバシーを漏らします。 したがって、この記事は Macで保存したパスワードを削除する方法 あなたのプライバシーとセキュリティを確認するために。
目次: Safariで保存したパスワードを削除するChromeで保存したパスワードを削除するFireboxに保存されているパスワードを削除するiMyMacで保存したパスワードを削除する
みんなが読んでいる:Macのパスワードをリセットする方法?
保存したパスワードを確認する手順
保存したパスワードを削除する前に、次の手順を実行してMacに保存したパスワードを確認できます。
ステップ1 MacでSafariを起動します。
ステップ2.メニューで次のオプションを選択します:[設定]> [パスワード]> [オートフィル]。
ステップ3 次に、ユーザー名とパスワードの横にある[編集]をクリックします。
ステップ4 管理者パスワードを入力して処理してください。
ステップ5 後で、ポップアップウィンドウがWebサイトとあなたの保存されたパスワードと共に表示されます。
注意: 内部に「!」が付いた黄色い角がある場合、他のWebサイトで同じパスワードを使用していることを意味します。 アカウントに異なるパスワードを設定することをお勧めします。
Safariで保存したパスワードを削除する
SafariはiOSデバイスで頻繁に使用されるため、Macに保存したパスワードはSafariブラウザに保存される可能性が高くなります。 Safariで保存したパスワードを削除する手順はとても簡単です。
ステップ1 MacでSafariを起動します。
手順2.メニューで次のオプションを選択します。[設定]> [パスワード]を選択し、必要に応じて管理者パスワードを入力します。
ステップ3 次に、消去したい保存済みパスワードを選択します。
ステップ4 最後に、ウィンドウの右下にある[削除]ボタンをクリックして確定します。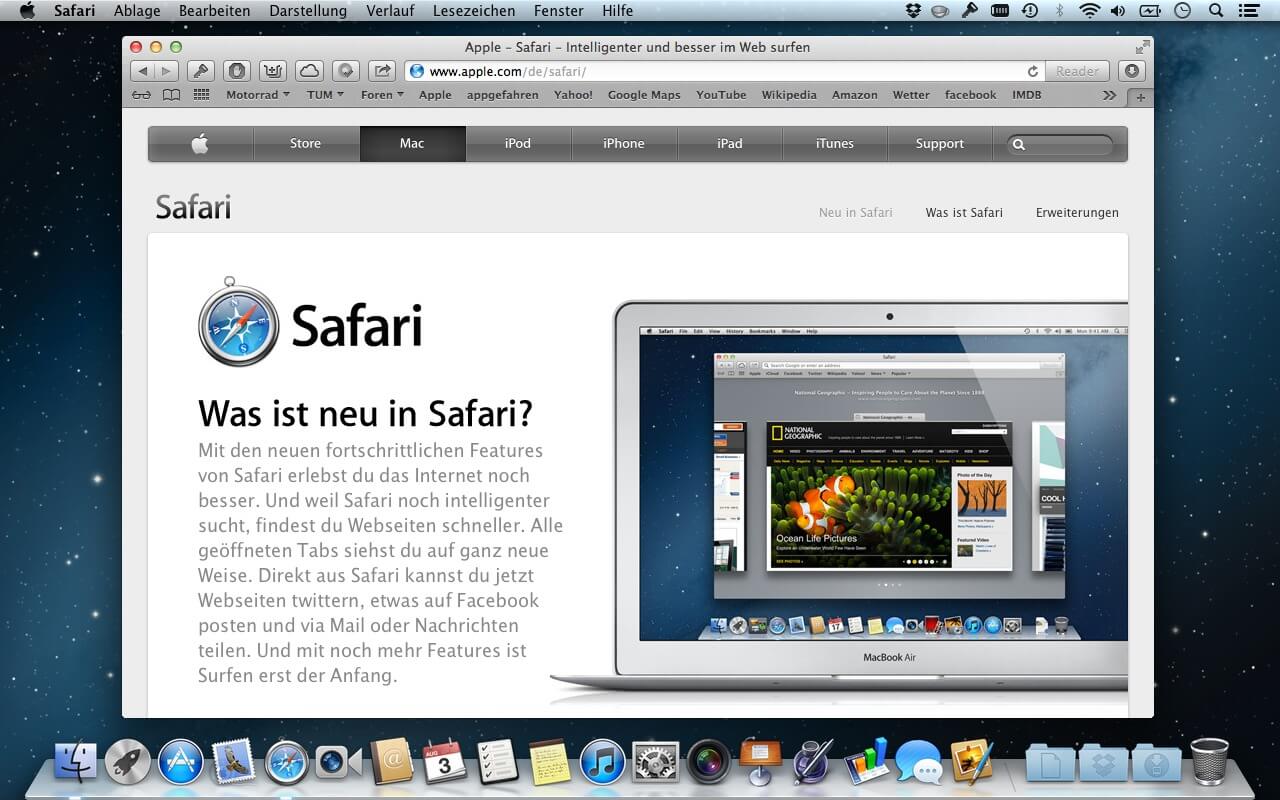
Chromeで保存したパスワードを削除する
パスワードがGoogle Chromeに保存されている場合は、次の手順で保存したパスワードを削除できます。
ステップ1 MacでGoogle Chromeを起動します。
ステップ2 右上隅に縦の3つの点が表示されているメニューリストをクリックして[設定]を選択します。
手順3.パスで[パスワードの管理]を開きます:[詳細設定]> [パスワードとフォーム]> [パスワードの管理]。
ステップ4 パスワードの横にある3つの点で表示されているアイコンをクリックしてドロップダウンメニューリストを開き、[削除]を選択して保存したパスワードを削除します。
ChromeブラウザでMacに保存したパスワードを削除する手順は次のとおりです。 次の部分に進んで、Fireboxに保存されているパスワードを消去する手順を確認してください。
Fireboxに保存されているパスワードを削除する
Fireboxで保存したパスワードを削除する手順は、Google Chromeで削除する手順とかなり似ています。
ステップ1 まずはじめに、あなたのMac上でFireboxを起動してください。
ステップ2 右上隅に縦の3つの点が表示されているメニューリストをクリックして[設定]を選択します。
ステップ3.次に、セキュリティとプライバシーに進みます。
ステップ4 [保存したパスワード]をクリックします。
ステップ5 ポップアップウィンドウが表示されます。 これで、FireboxのMacに保存されているパスワードを削除して消去できます。
iMyMacで保存したパスワードを削除する
保存したパスワードを削除する前の3つの方法は、個々のブラウザの設定に基づいています。 パスワードを複数のブラウザに記録している場合は、保存されているパスワードを消去するために便利なサードパーティ製ソフトウェアを使用することをお勧めします。 PowerMyMacのブラウザクリーンアップ あなたにとって良い選択です。 このツールは、Chrome、IE、Firebox、Safari、Opera、その他のブラウザで履歴情報を消去することをサポートしています。 PowerMyMacのプライバシーツールは、ジャンクファイルのクリーンアップ、キャッシュのクリア、機密データを保護するための減速の理由の排除に優れています。
PowerMyMacのプライバシーには、4つの主要な競争上の利点があります。
- 使いやすい。 PowerMyMacのプライバシーは、Macを初めて使用する場合でも、数回クリックするだけでMacを操作するための簡単なガイドラインを提供します。
- 素早い試用 このツールは、お使いのMacをすばやくスキャンして、ワンクリッククリアオプションを使用して指示を完成させることができます。
- 無料お試し あなたはツールをダウンロードして、無償で500 MBデータをきれいにすることができます。
- このプライバシーツールを使用して、Mac上のトラックを選択的にクリアすることができます。
それでは、PowerMyMacのプライバシーを利用してMacに保存されているパスワードを削除する方法を見てみましょう。
ステップ1.PowerMyMacをダウンロードします
まず、iMyMac公式WebサイトからPowerMyMacをダウンロードするか、下のボタンをクリックしてください。
手順2.PowerMyMacを起動します。 次に、MacでPowerMyMacを実行します。

ステップ3 プライバシーを選択
左側の列で[プライバシー]を選択し、[スキャン]ボタンを押します。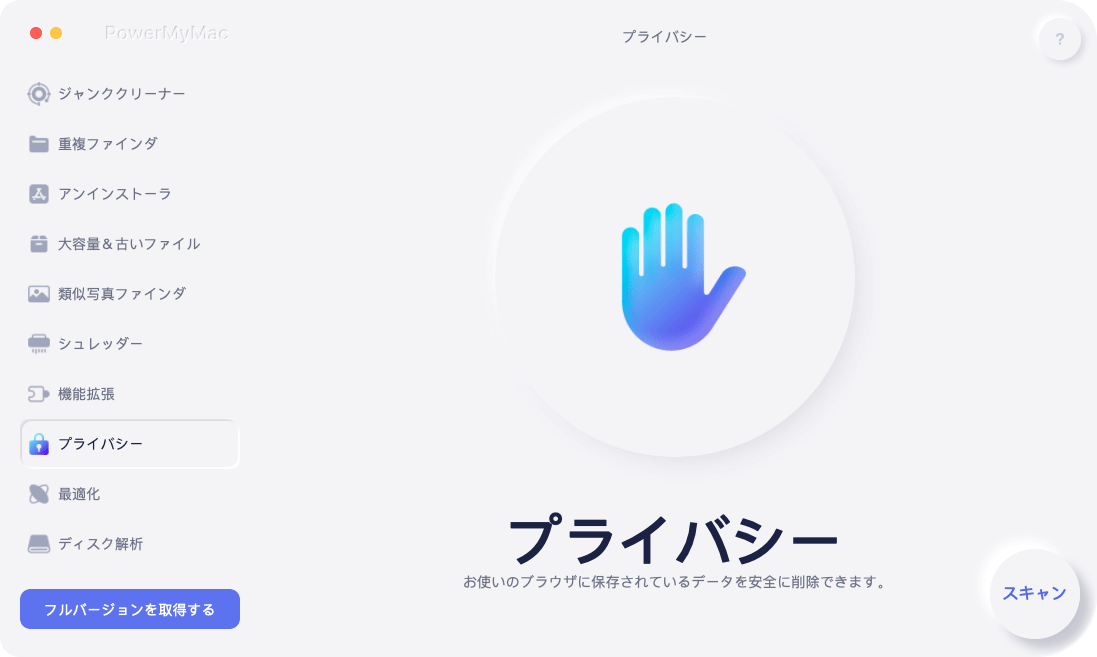
ステップ4 データのプレビューと選択
スキャンボタンを押した直後に、powerMyMacはブラウザとMac上のブラウザのデータのスキャンを開始します。 おそらく数分のスキャンプロセスの後、Macでデータをプレビューし、削除するデータにチェックマークを付けることができます。 または、[すべて選択]に直接チェックマークを付けて、保存されているパスワードやその他のCookieや履歴を削除することもできます。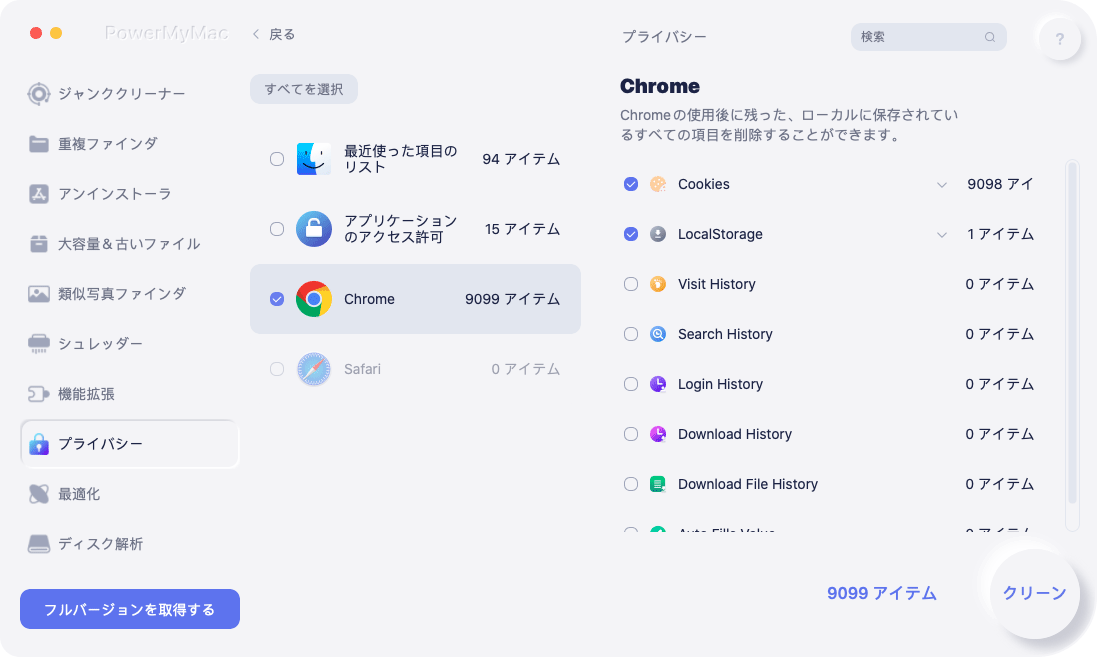
ステップ5 選択したデータを消去する
最後の手順で選択したデータと保存されたパスワードを削除するには、[クリーン]ボタンをタップします。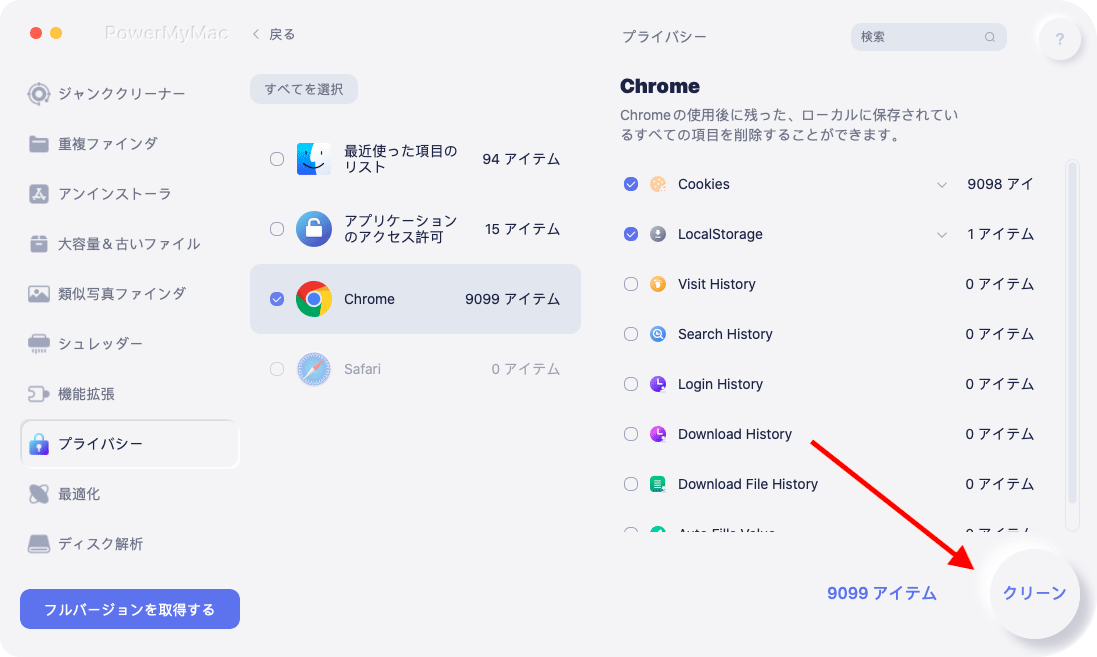
実生活は徐々に 実体化および可視化 サイバースペースでは、パスワードと一緒に長期にわたって存続します。 私たちが設定したパスワードからの保護を享受するとき、その間に、私たちはについて学ばなければなりません Macで保存したパスワードを削除する方法、それは必要です。
上記の4つの方法をマスターして、あなたは正常にMac上で保存されたパスワードを削除することができます。 最後に、ご質問があれば、お気軽にお問い合わせください。



