あなたのMacはあなたがよく使うガジェットのひとつです。 ほとんどの場合、Macはオフィスにいるとき、プレゼンテーションやプロジェクトを行うとき、学校の紙の作品のため、あるいは単にインターネットを閲覧するだけの場合などに使用されます。
このため、あなたがあなたのMac上に持っているファイル、アプリケーション、そしてデータが実際にたくさんあり、そしてすぐに積み重なっているということすら知らないでしょう。
あなたのMac上にあるこれらのファイルや他のもののために、あなたはそれからあなたのMacが遅くなったり、記憶スペースを使い果たしたりすることを経験し始めるでしょう。
多くの場合、どのファイルまたはアプリケーションがストレージスペースを使い果たしているのか、またはMacが遅くなっている原因が原因であるのはどちらなのかがわかりません。
この記事では、私たちはあなたがどのようなものを見るためにあなたがどのように見えるかを示すつもりです あなたのMacのスペースを占有する そしてそれについてあなたができることは何ですか。
目次: パート 1. Mac でスペースを占有しているものを確認する方法パート 2. Mac の空き容量がなくなったときに行うべきことパート3。Macスペースがいっぱいになるのを防ぐパート4:結論
みんなが読んでいる:Mac Purgeable Spaceとは?Purgeableストレージを削除する方法は?Mac上のスペースを一掃するには?
パート 1. Mac でスペースを占有しているものを確認する方法
あなたのMacに残っているスペースとあなたのスペースを使い果たしているデータをチェックすることは非常に簡単です。 ただし、これは使用しているMacのOS Xバージョンによって異なります。 しかし、心配する必要はありません。これは、Macの空き容量を確認するために実行できる手順です。
- Mac OS 10.7以降のバージョンの場合
- アップルアイコンをクリックして、「このMacについて」を選択してください。
- その後、進んで「詳細」ボタンをクリックしてください。
- それから「保存」を選択してください。 するとウィンドウがあなたのMac上にあるデータとそのどれがあなたのMac上で莫大な量のスペースを使い果たしているかを見ることができるでしょうあなたのスクリーン上に現れるでしょう。
- Mac OS 10.6以前のバージョン
- MacにFinderを起動してください。
- サイドバーが見える画面の左側から、一度クリックしてハードディスクを選択します。
- それからメニュー「ファイル」から、進んで「情報を見る」をクリックしてください。
- その後、新しいウィンドウがあなたのMacのハードドライブ上で利用可能なスペースをあなたに示すでしょうあなたのスクリーン上に現れるでしょう。
注意: Mac OS 10.6とそれ以前のバージョンのインタフェースは、Mac OS 10.7以降のバージョンのインタフェースとは異なります。 これは、Mac OS 10.6には滑らかなインターフェイスが表示されなくなりますが、容量が足りなくなっているかどうかは確認できるためです。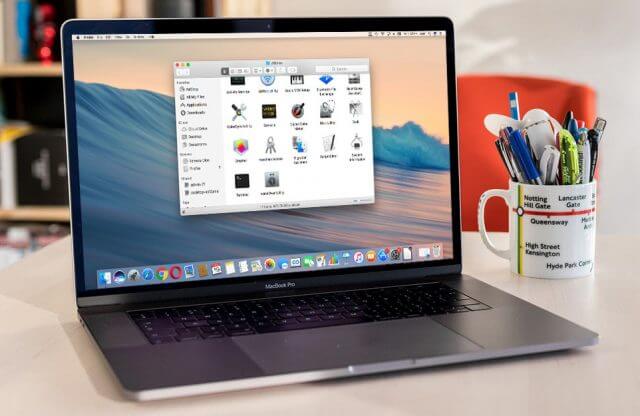
パート 2. Mac の空き容量がなくなったときに行うべきこと
これで、Mac上で何がスペースを占めているのかを確認する方法がわかりました。次に、それについて何かするための時間です。 これはあなたがあなたのMacを片付ける必要があることを意味するだけです。
あなたがあなたのMacをきれいにすることができる方法で実際には2つの方法があります。 1つは手動の方法であり、もう1つは最も簡単で迅速な方法です。 あなたはあなたが使いたいものの2つの方法から選ぶことができます。
方法1:あなたのMacを掃除する - 早くて簡単
ご存知のとおり、Mac を手動でクリーニングするには、Mac に蓄積されたジャンクの数に応じてかなりの時間がかかります。ただし、この作業をより速く簡単に行う別の方法があります。
PowerMyMacには、Macに含まれるすべてのジャンクファイルを削除する機能があります。 このようにして、Macの空き容量を増やすことができます。
PowerMyMacは、未使用の電子メールの添付ファイル、不要になったMacの多言語、および不要なiTunesバックアップをすべて見つけて完全に削除するのにも役立ちます。
PowerMyMacは、不要な古いファイルや大きなファイルをすべてスキャンして削除するのにも役立ちます。 また、Macを整理して、Macをきれいに見せることもできます。
これは、PowerMyMacを使用して、Macのクリーンアップを開始してスペースを増やす方法についてのガイドです。
ステップ1:PowerMyMacのダウンロードとインストール
PowerMyMacを当社の公式Webサイトからダウンロードしてもらいます。 www.imymac.jp。 プログラムのダウンロードに成功したら、先に進んでインストールを進めます。
ステップ2:iMyMacを起動するPowerMyMac
PowerMyMac を Mac に正常にインストールしたら、プログラムを起動します。左側にさまざまなモジュールが表示されます。
ステップ 3: ジャンク クリーナー モジュールを選択する
Macのクリーンアップを開始するには、先に進んで、画面の左側にあるリストからモジュールを選択します。 そのリストから、先に進んで「マスタースキャン」を選択します。
ステップ4:あなたのジャンクファイルをスキャンする
モジュールを選択した後、先に進み、「スキャン」ボタンをクリックして、Macにあるすべてのジャンクファイルを抽出します。 その後、 PowerMyMacは、Macにあるすべてのジャンクファイルのスキャンを開始します。
ステップ5:削除するすべてのジャンクを選択
スキャン処理が完了すると、PowerMyMac は Mac にあるすべてのジャンク ファイルを表示します。
これらのジャンクファイルはカテゴリ形式で表示されます。 アプリケーションキャッシュ、フォトジャンク、メールジャンク、システムログ、システムキャッシュ、ユーザーログ、ゴミ箱などのカテゴリが画面に表示されます。
特定のフォルダカテゴリをクリックすると、そのカテゴリに含まれるすべての項目が画面の右側に表示されます。
各フォルダに含まれているすべての項目を調べて確認し、不要なファイルをすべてMacから削除できることを確認します。
ステップ6:あなたのMacを片付ける
すべてのファイルを確認し、「クリーンアップ」ボタンをクリックします。PowerMyMac は選択したすべてのジャンク ファイルの削除を開始します。クリーンアップ プロセスが完了すると、各フォルダーの横に「0 KB」という表示が表示されます。
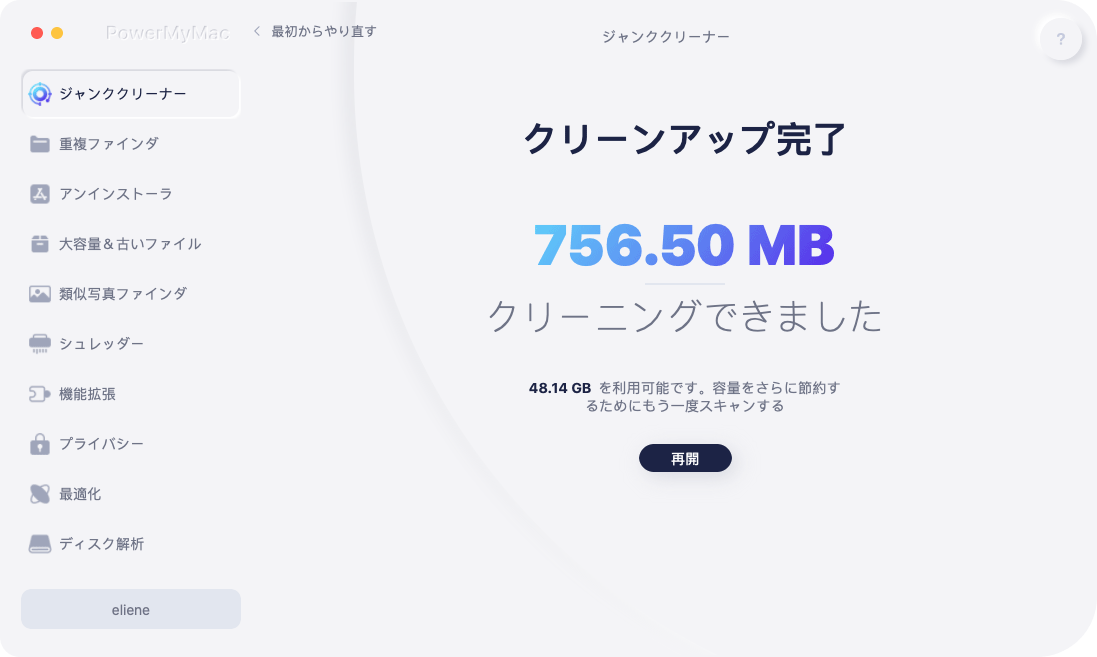
ただし、自動再作成フォルダであるため、この表示がないフォルダがいくつかあります。 これらのフォルダについて心配する必要はありません。残りは、すべてのジャンクファイルがMacから完全に削除されたことを保証するものです。
方法2:Macを手動でクリーンアップする
手動でMacをクリーニングすることも良い方法ですが、あなたはこれを行うためにあなたが世界のすべての時間を持っていることを確認する必要があります。 もしそうなら、ここであなたがすべきことです。
- あなたのMacのキャッシュを片付ける。
あなたのMacのキャッシュは、その青写真であると考えられています。 それはあなたのプログラムをより速くロードするためのものです。
しかし、時間が経つにつれて、これらのキャッシュが重なり合ってMacの動作が遅くなる可能性があるため、しばらくの間それらを削除する必要があります。 これがあなたのMacのキャッシュをきれいにする方法です。
- さあ、あなたのMacで“ Finder”を起動してください。
- それから先に行き、メニューバーから「Go」をクリックしてください。
- その後、「フォルダへ移動」をクリックしてください。
- それから〜/ Library / Cacheと入力して、実際にたくさんのスペースを使い果たしているファイルやフォルダをすべて削除します。
- その後、「フォルダへ移動」をクリックしてください。
- その後、次のように入力します。/ Library / Cachesしてから、Mac上の大きなスペースを占有しているすべてのフォルダを削除します。
- Mac上のすべての多言語を削除する
あなたのMac上の多言語は通常あなたがあなたのMac上に持っているすべてのアプリケーションに付属しています。 これらはあなたが実際にあなたのMac上に持っている必要がないことの一つであるので、それらを取り除くことは良い考えです。 これはどうですか。
- さあ、「Finder」を起動してください。
- それから行って「アプリケーション」を選択します。
- 次にCtrlキーを押しながら同時にアプリケーションをクリックします。
- それから先に行き、「Show Package Content」を選択してください。
- それから先に行き、「Contents」そして次に「Resources」に行きなさい。
- それから、先に進んで、.lprojで終わるファイルを探してください。
- 古いiTunesのバックアップを削除する
私たち全員が知っているように、データがすべてバックアップされていることは、デバイスに何か問題が発生した場合に備えて行うべき最良の方法の1つです。
しかし、あなたが定期的にバックアップをする傾向があるとき、それは実際に積み重なって、一般的に不必要なファイルとして終わります。 これが、不要になった古いiTunesを削除する必要がある理由の1つです。
- あなたがしなければならないのは「ファインダー」に行くことだけです。
- そして、メニューバーから「Go」ボタンをクリックしてください。
- 次に「フォルダへ移動」を選択します。
- その後、これを入力してください:〜/ Music / iTunes / Previous iTunes Library。
- これらのファイルはすべて日付を持っているので、あなたがもはや必要でなくなったすべてのファイルを選んでそれらを削除してください。
- デスクトップを整理する
デスクトップをクリーンアップすることはあなたがすべき最も重要なことの一つです。 これは、不要になったものがあるかどうかを確認するためにデスクトップを整理する必要があるためです。
そして同時に、あなたのMacの見栄えを良くすると同時に、あなたのMacの動作を速くすることもできます。
- ごみ箱を空にする
ほとんどのMacユーザーは、アプリケーションを削除したりファイルを削除したりすると、すべてのユーザーが自分のゴミ箱に直接移動し、それ以上スペースを消費しないと考えています。 しかし、私にあなたに何かを言わせてください。
あなたがゴミ箱に入れたそれらのファイルは、実際には既存のファイルと見なされ、それでもMac上のスペースを占有します。
今、あなたがあなたのMac上でそれらを永久に削除したいのなら、あなたがしなければならないのはあなたのゴミ箱を空にすることだけです。
ただし、ゴミを削除するか空にすると、そこに含まれているすべてのファイルやその他のデータを元に戻すことはできなくなります。
パート3。Macスペースがいっぱいになるのを防ぐ
これで、Macを占有しているものをどのようにして確認できるようになるかがわかったので、次にクリーンアップする時間です。
不要になったファイル、アプリケーション、フォルダ、その他のデータがすべてMacから削除されることを確認する必要があります。
不要になったこれらのファイルがMacに保存されると、それらが最終的にMacの動作が遅くなる原因となります。
パート4:結論
だからあなたはそれを持っています! これで、Macを使用しているものを確認できるようになります。 また、PowerMyMacを使用すると、不要になったものをすべて削除できます。
このようにして、あなたはあなたの新しいファイルやアプリケーションのためにより多くの記憶スペースを得ることができるでしょう。 同時に、あなたはあなたのMacのスピードを上げることができるでしょう。
MacにPowerMyMacをインストールすると、Macのクリーンアップがより簡単かつ迅速になりますのでご安心ください。
安全で効率的にもなります。 このプログラムをダウンロードしてもらえれば私達はあなたの側ですべてが容易になることをあなたに保証します。



