あなたはこれまでに MacBook Airが起動しない? どのように問題を解決しましたか?それともまだ解決方法を探していますか?心配しないでください。私たちが対応します。今日は、 MacBook Airが起動しない.
目次: パート1. MacBook Airが起動しない理由パート 2. MacBook Air が起動しない場合はどうすればいいですか?パート3:結論
みんなが読んでいる:
MacBook の動作が遅い場合の対処方法MacBookのストレージをクリーンアップする方法
パート1. MacBook Airが起動しない理由
なぜ私の MacBook Airの 目を覚ましますか?あなたの MacBook Airが起動しない主な問題は、電源の問題、ディスプレイの問題、その他という 3 つに分けられます。
電源の問題は、電源コード、ケーブル、さらにはバッテリーに関連している可能性があります。ディスプレイの問題は、LED ディスプレイ、ライト インジケーター、その他の内部ディスプレイに関連している可能性があります。
その他の問題は、マルウェア攻撃、ソフトウェアまたはアプリケーションの破損、プリンターや USB ハブなど Mac に接続されているその他のアクセサリによっても発生する可能性があります。
まず、これらの一般的な問題のうちどれがあなたの Mac Book Airは気になる点や壊れている点が見つかった場合は、各カテゴリをチェックして、そこから始めてください。

パート 2. MacBook Air が起動しない場合はどうすればいいですか?
MacBook Air がオンにならない場合、どうすれば起動できますか? Mac Book Air に何が起こったのかをより詳しく知るために、各問題を 1 つずつ調べて、Mac Book Air がオンにならない理由を特定します。
以下は、専門家や他のユーザーから集めた効果的なトラブルシューティング手順です。
MacBook Airの電源を入れ直す
Macを強制的に起動するにはどうすればいいですか?電源ボタンを押してもデバイスが起動せず、緑色のライトが点灯している場合は、 特別な電源サイクルを実行する.
- 電源ケーブルを取り外します。
- 電源ボタンを 10 秒間押し続けます。
- 電源ボタンを押しながら、電源ケーブルを再接続します。
- さらに10秒お待ちください。
- ボタンを放し、Mac を通常どおり起動します。

ハードウェアを確認してください
MacBook Air がオンにならないのに充電中の場合はどうすればよいでしょうか? 原因が電源の問題であると思われる場合は、次の点を確認してください。
- チェック 電源またはメインソケット デバイスを接続しているソケットです。他のデバイスを試して、ソケットが機能するかどうかを確認してください。
- 損傷がないか確認してください 充電器のケーブルケーブルが切れている場合もあります。その場合は、別の充電器を試すか、Apple Store から購入してください。
MacBook Airの電源は入るがディスプレイが表示されない場合
デバイスの電源はオンになっているが画面に何も表示されない場合は、次の点を確認してください。
- ドライブやファンのノイズに注意してください。
- 起動チャイムを聞きます。
- スリープインジケーターがオンになります。
- Caps Lock がオンになります。
他の問題を探す
電源が入らなくなった MacBook Air を復活させるにはどうすればいいですか? ディスプレイと電源の問題を除外し、他の問題が発生していると思われる場合は、次の手順を実行して MacBook Air が起動しない問題を解決してください。
- 削除します デバイスに接続されているアクセサリ (携帯電話、プリンター、USB ハブ)。
- 電源ボタンを押したままにします 約10秒間です。 電源ボタンをもう一度押す 電源が入るかどうか確認します。
- SMC (システム管理コントローラ) をリセットします。SMC は、Intel ベースの Mac のディスプレイと電源の問題を担当します。
取り外し可能なバッテリーと内蔵バッテリーを使用している場合、SMC をリセットする方法は 2 つあります。
以下の各ステップを確認してください。
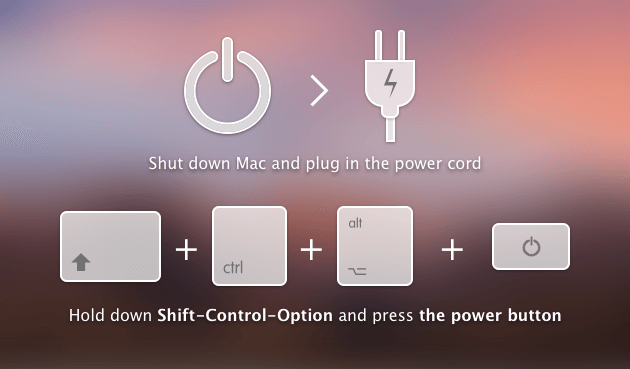
- 取り外し可能なバッテリーの場合、Mac の電源をオフにします。
- バッテリーを取り外します。
- 電源ボタンを約 5 秒間押し続けます。
- バッテリーを元に戻します。
- Macの電源を入れます。
- 内蔵バッテリーの場合、Mac の電源をオフにします。
- イベント
Shift-Control-Option内蔵キーボードの左側にある ボタンと電源ボタンを同時に約 10 秒間押します。 - キーを放します。
- Macの電源を入れます。
セーフモードに入る
セーフ モードでは、制限された機能または基本モジュールを使用してデバイスを操作できます。セーフ モードに入るのは、ほとんどの場合、Mac に問題が発生しているとき、または回復中の場合です。
以下の手順に従ってください セーフモードに入る方法:
- 電源スイッチ と
Shift完全にキー。 -
ShiftApple ロゴが表示されたらキーを押します。 - 画面にセーフブートが表示されます。
うまくいきましたか? Mac をセーフモードで起動できましたか? この時点で、デバイスに何が起こったのかを調査できます。ディスプレイと電源の問題が主な原因でない場合は、MacBook Air が起動しない問題の原因となっている破損したアプリケーションがある可能性があります。
この時点でできることは、プログラム クリーナーを実行してシステム全体をチェックおよびスキャンし、不要なアプリケーションがないか確認し、Mac の状態を診断することです。
強くお勧めします iMyMac PowerMyMacこのソフトウェアにはシステムステータスオプションがあり、Macの主要部分であるCPU、メモリ、ディスクを徹底的にスキャンします。数回クリックするだけで、 Macをクリーンアップして空き容量を増やす.
スキャンが停止すると、画面に結果が表示されます。これにより、どのアプリケーションまたはソフトウェアが特定の問題を引き起こしたかを確認できます。
PowerMyMac の無料ダウンロード版を利用して、デバイスに何が起こったのかを確認してください。
PowerMyMac の使用方法については、以下の手順に従ってください。
- PowerMyMacをダウンロード、インストールして起動します。
- システムに不要なファイルやアプリが多数ある場合は、左側のツールにある「ジャンク クリーナー」オプションを使用できます。
- 不要なジャンクファイルを削除する 選択的に
- 掃除完了!
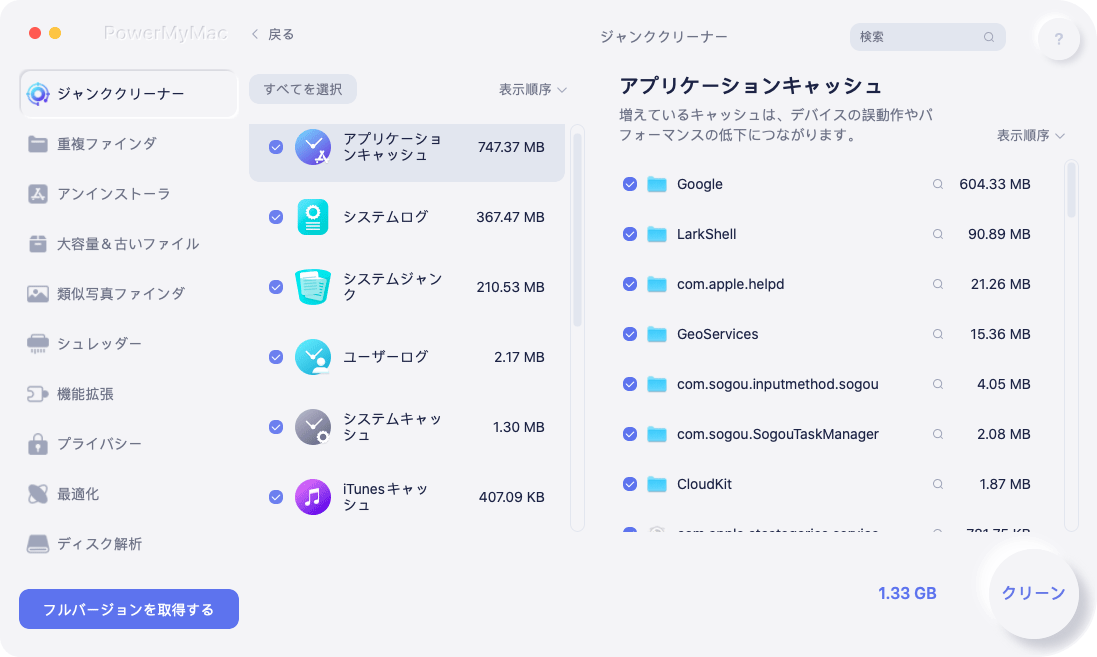
PowerMyMac には、他にも使える Mac に必須のツールがあります。何か問題が発生した場合に備えて、デバイスに必要な完全なツールキットを備えています。スペースを解放し、後で問題を引き起こす可能性のある大きくて古いファイルや破損したファイルを削除することで、デバイスを高速化できます。 このリンクをチェック MacBook のストレージをクリーンアップする方法をご覧ください。
パート3:結論
上記のトラブルシューティング方法に従うことで、MacBook Air が起動しない問題を解決しました。
Mac Book Airが起動しない理由はいろいろ考えられます。慌ててお店に行く前に、これらの手順を試してMacBookを強制的に起動させてください。自分で直せるかもしれません。これらの方法を試してもダメなら、 PowerMyMac MacBookの問題を解決しましょう!
Mac を修理できたことをお祝いします。友人と共有して、修理の方法を知らせてください。



