Appleが消費者に提供する最高の機能の1つは、同じ会社のさまざまなデバイスを接続できることです。 Appleデバイスが多数ある場合は、デバイスごとにさまざまな機能を共有できます。 適切な構成を使用すると、MacとiPhoneでメッセージや電話を共有することができます。 したがって、両方のデバイスで携帯電話の音声およびメッセージ接続が可能です。
この記事では、iPhoneとMacコンピューター間で音声通話を接続するために、2つを接続する方法を説明します。そして、「お使いの iPhone は、この Mac を使用した通話を許可するように設定されていません」というエラーも解決します。 始めましょう。
目次: パート1。Macで電話をかけるのはどのように機能しますか?パート2。このMacを使用した通話を許可するようにiPhoneが設定成されていない問題の修正パート3。Macで電話をかける方法パート4.まとめ
みんなが読んでいる:Mac上のシステムストレージを効果的に消去する方法MacでSiriを使うには?Macbookを右クリックするには?

パート1。Macで電話をかけるのはどのように機能しますか?
MacコンピューターとiPhoneが同じWi-Fiネットワークに接続されている場合、お持ちのiPhoneを使用してMacで音声通話を行うことができます。 電話をかけるには、Macのスピーカーとマイクデバイスが使用されます。
それで、それはどのように機能しますか? iPhoneのセルラーパッケージは、通話に関してデータをMacに送信するために使用されます。 これはFaceTimeだけ適用ではありません。 この特定の方法を使用すると、固定電話や携帯電話のどこにも標準的な音声通話を発信できます。
マイクは、iPhoneを使用する場合に比べて、顔から少し離れます。 したがって、音質は、Skypeを使用する場合や、電話でスピーカーを使用する場合と同様です。 イヤホンを使用してMacに接続すると、Macコンピューターの実際のマイクを使用するよりも音質が向上します。
したがって、必要なすべての構成をセットアップすると、「このMacを使用した通話を許可するようにiPhoneが構成されていません」というエラーは表示されなくなります。コンピューターで通話を受信できるようになります。
電話がかかってくると、iPhoneとMacの両方の呼び出し音が同時に鳴ります。 これはどこでも混乱と大きな着信音につながる可能性があります。 Appleが近い将来この種の機能を調整または修正することを期待しています。 しかし、現時点では、電話がかかってくると、たくさんの着信音が鳴ります。
「このMacを使用した通話を許可するようにiPhoneが設定されていません」というエラーを修正する前に、まずiPhoneと対応するMacコンピューターの両方を設定する必要があります。 実際には非常に便利な機能です。
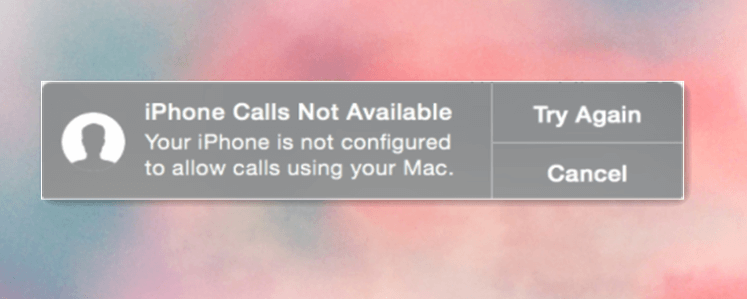
たとえば、iPhoneがバックパック内に、財布などに埋まっている場合は、MacからiPhoneにかけられた呼び出しを受信できます。 したがって、何らかの理由でiPhoneを使用できない場合は特に便利です。
次のセクションでは、Macを使用して電話をかけることができるようにiPhoneを設定する手順を説明します。
パート2。このMacを使用した通話を許可するようにiPhoneが設定成されていない問題の修正
このセクションには、2つの主要な手順が含まれます。 まず最初は、iPhoneの設定が含まれます。 そしてお使いのMacコンピューターに変更を加えることです。
次の手順に従って、「このMacを使用した通話を許可するようにiPhoneが設定されていません」というエラーを修正してください。
- iPhoneの設定:[設定> 電話> Wi-Fi通話> この電話でWi-Fi通話をオンにする> 他のデバイスで通話をオンにする> 他のデバイスで通話を許可する]の順に進んでください。
- Macの設定: 「FaceTime>設定>iPhoneからの通話」チェックボックスをオンにして有効にします。
ステップ1.iPhoneを設定する
さまざまなネットワークキャリアと電話プロバイダーがあります。 したがって、iPhoneの構成に違いがある場合があります。 以下に含まれる手順は、さまざまなワイヤレスネットワークプロバイダーに適用されるはずです。
一部の人々にとっては、Wi-Fi通話を有効化する必要なしに回避できる場合があります(このセクションのステップbを参照)。 他のネットワーク プロバイダーは、「他のデバイスでの通話」のメニューを表示するために Wi-Fi 通話が必要になります。
デバイスが何であれ、以下に示す手順は通常、主要なネットワークプロバイダーを対象としています。 これにより、iPhoneを設定して、Macコンピューターで電話をかけたり電話に出たりできるようになります。 iPhoneで表示が異なる場合は、ネットワークプロバイダーに連絡する必要があります。 技術サポートを提供しています。
ステップa –iPhone内で「設定」を開き、「電話番号」に設立された地域オフィスに加えて、さらにローカルカスタマーサポートを提供できるようになります。」
ステップb –「Wi-Fi Calling」と表示されたメニューが表示されたらクリックします。
ステップc –表示される次の画面で、「この電話でのWi-Fi通話」を切り替えます。これにより、iPhoneがWi-Fiネットワーク内で通話できるようになります。
米国にいる場合は、「この電話でのWi-Fi通話」をオンに切り替えると、911緊急システムを入力する必要があるかもしれないことに注意してください 。これにより、911 Emergency Systemのオペレーターは、特定のネットワークから実際に電話をかけているときに、特定の場所にiPhoneの通話を接続できます。
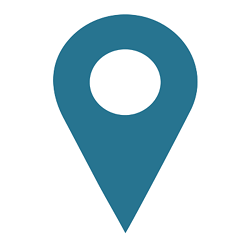
住所が正当かつ正確であることを確認してください。 また、別の場所に移動する場合は、このネットワークの場所も更新する必要があることを確認してください。 そうしないと、緊急時に911の緊急オペレータが実際の場所に関して混乱することになります。
ステップd –「他のデバイスでの呼び出し」というメニューが表示された場合、 このオプションを押します.
手順e –「ほかのデバイスでの通話を許可」を切り替えます。同じWi-Fiネットワークに接続された他のデバイスを使用して通話を行うことができるオプションです。
これで、デフォルト設定により、同じiCloudアカウント内のすべてのデバイスが、iPhoneのセルラーネットワーク信号のデバイスと共有できるようになります。 これは、これらのデバイスが同じWi-Fiネットワーク内にある場合に当てはまります。
他のデバイスがセルラーネットワーク信号を共有できないようにするには、手動で無効にします。 特定の画面の下部にあるトグルリスト内の特定のデバイスを無効にすることができます。 これにより、たとえば、子供たちがiPadを使用して電話をかけることができなくなります。
ステップ2.Macコンピューターの設定
iPhoneの設定が完了したら、「お使いのiPhoneはこのMacを使用した通話を許可するように構成されていません。」というエラーの修正に一歩近づきます。次は、Macを設定することです。
ステップa – FaceTimeを起動します。アプリケーションからFaceTimeにアクセスします。
ステップb – 環境設定を起動します。 これは、FaceTimeのメニューバー内にあります。
ステップc – [iPhoneからの呼び出し」を有効にします。 これは、ダイアログボックスの中央セクションにあります。
これで、iPhoneとMacコンピューターの両方が設定されました。 Macコンピューターを使用してiPhoneのセルラーネットワーク信号に接続できるようにすることで、Macコンピューターを使用して電話をかけたり受けたりする準備が整います。 それでは、Macを使用して電話をかける方法の手順を詳しく見ていきましょう。
パート3。Macで電話をかける方法
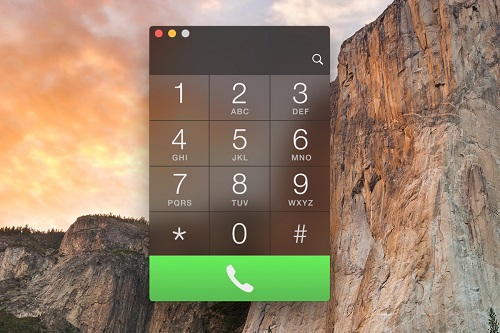
電話をかけるためにiPhoneに接続するようにMacを設定したら、Macを使用して電話をかけられます。 通常、これはオペレーティングシステム内で青い下線(ハイパーリンクのように表示されます)で示されます。 または、右部分にドロップダウン矢印がある灰色の点線のボックスとして表示できます。 Macを使用して電話をかける最も一般的な方法をいくつか見てみましょう。
1 – FaceTimeを使用して、 検索ボックス内電話番号または連絡先名を入力してください 。 この後、その連絡先を右クリックして、「iPhoneを使用して電話をかける」または、メインの連絡先内にある電話アイコンを押すこともできます。
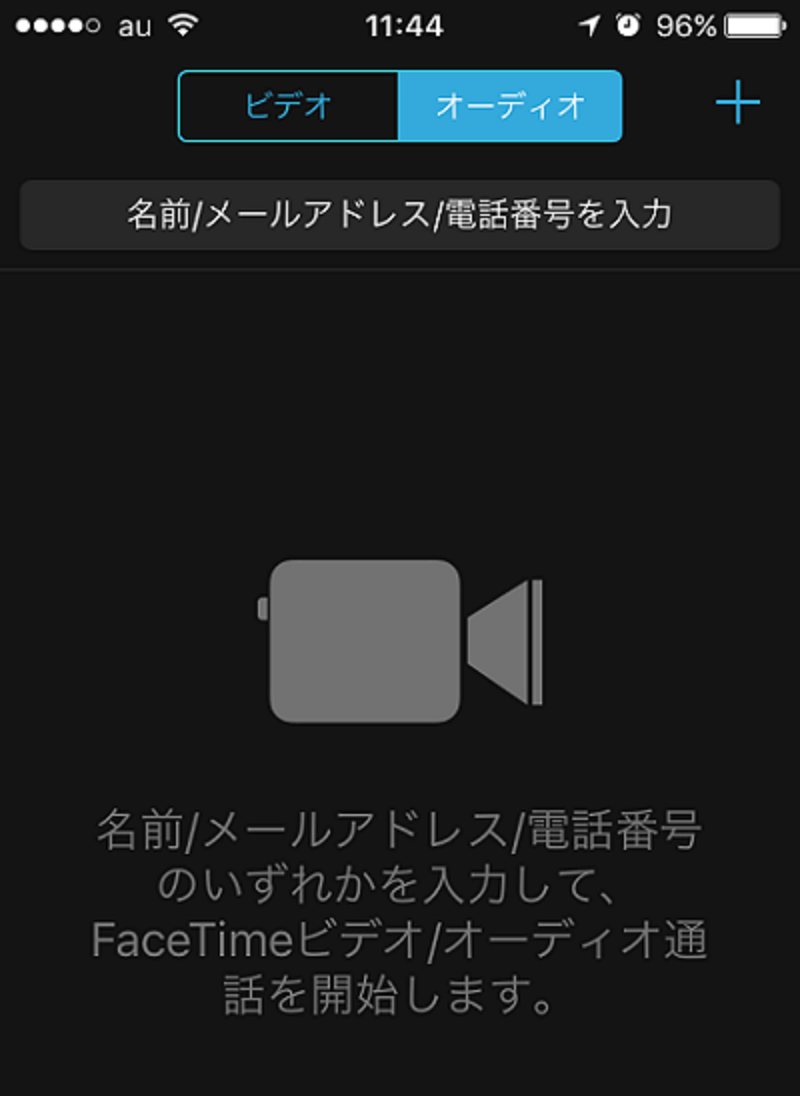
2 –連絡先内の連絡先の名前の下にある 電話アイコンを押します。
3 – Safari内で、灰色で輪郭を描かれた電話番号のすぐ横にあるドロップダウン矢印を押すこともできます。 この後、「発信」をクリックします。通常、番号内にグレーのアウトラインが表示されない場合は、カーソルで番号を選択できます。 これを行うと、灰色のアウトラインが表示されます。
4 –メール内で、 番号のすぐ横にあるドロップダウン矢印を押します。 次に、電話をかける方法を選択します。 最初はやりにくいかもしれません。 ただし、カーソルを使用して番号を選択すると、通常メニューが表示されます。
5 –マップ内で、特定の興味のあるポイントまたは場所を見つけることができます。情報が含まれているバブルを押します。 この後、「発信」をクリックします。
6 – MacのSpotlightにアクセスします。この後、連絡先の名前を入力します。 次に、電話をかける正しい連絡先を選択します。 Macコンピューターで電話をかけるには、電話のアイコンを押します。
7 –カレンダー内で、イベントの詳細で下線が引かれた青い電話番号を探し、その番号をクリックして、「発信」をクリックします。
8 –リマインダー内で、下線が引かれた青い電話番号を押します。 これにより、電話をかけることができます。
9 –最後に、Notesアプリケーション内で、特定の電話番号の横にあるドロップダウン矢印を押します。 または、電話番号を強調表示してから右クリックします。 次に、電話をかける方法を選択します。
ヒント: Appleユーザーは、すべてのiOSデバイス間でiMessageを介してより速いインスタントメッセージを送ることができます。 MacでiMessageに電話番号を追加する方法が知りたいなら、この記事をご参照ください。
パート4.まとめ
このガイドでは、「このMacを使用して通話を許可するようにiPhoneが設定されていません」というエラーを修正する方法を説明しました。これを行うには、同じ Wi-Fi ネットワーク内での通話を許可するように iPhone と Mac コンピュータの両方を設定します。最後は、Macコンピューターを使用して電話をかける方法も説明しました。
このエラーに遭遇したとき、どのように修正しましたか? お使いのMacがiPhoneのセルラーネットワークを使用して電話をかけたり受けたりする方法はまだありますか? 下のコメントセクションでお知らせください。



