Mac ユーザーの場合は、追加のソフトウェアを使用せずに PDF ファイルを簡単に作成できます。 比較的手間のかからないプロセスですが、特に品質とファイルサイズに関するカスタマイズオプションがありません. このような場合、最終的に大きな PDF ファイルになる可能性があります。 だからあなたは疑問に思うかもしれません MacでPDFを圧縮する方法.
ドキュメントの品質は向上していますが、より重いファイルです。 ファイル サイズよりも品質が優先される場合もありますが、ほとんどの場合、電子メールに含めやすいようにサイズの小さい PDF ファイルが好まれます。 これにより、他のユーザーと共有する前にファイル サイズを圧縮する必要があります。 そのような場合、Mac で PDF を圧縮する方法を見つける必要があります。
目次: パート 1. Mac で品質を落とさずに PDF を圧縮するにはどうすればよいですか?パート 2. プレビューで PDF ドキュメントのファイル サイズを縮小するにはどうすればよいですか?パート 3. Mac で Adobe Acrobat を使用して PDF を圧縮する方法パート 4. PDF ファイルの利点は何ですか?パート 5. まとめましょう
パート 1. Mac で品質を落とさずに PDF を圧縮するにはどうすればよいですか?
PDFファイル (ポータブル ドキュメント形式) は、現在人気があり、好まれているドキュメント形式の 1つです。 これは、その汎用性と普遍的な互換性によるものです。 このファイル形式は、学生や専門家がファイルを保存するために広く使用されており、簡単に共有して、任意のデバイスまたはプラットフォームで開くことができます。 Windows PC で作成された PDF を開くことができます。 Macで編集. この機能により、このファイル形式は非常に便利になります。
Mac で PDF サイズを縮小する方法については、さまざまな方法があります。 効率の良い方法を知りたいなら MacでPDFを圧縮する方法、あなたが必要です iMyMac PDFコンプレッサー、MacでPDFを無料で圧縮できます。
iMyMac PDF Compressorを使用してMacでPDFを無料で圧縮する方法
iMyMac PDF Compressorを使用してPDFファイルのファイルサイズを削減することに決めたら、次の簡単な手順に従ってください。
- ダウンロード後 iMyMac PDFコンプレッサー から iMyMac の Web サイトを無料で、Mac にインストールしてホームページを開きます。
- PDFファイルをドラッグするだけ そして真ん中に落とします。 圧縮プロセスが自動的に開始されます。
- 圧縮が完了したら、「プレビュー"ボタンをクリックします。
- タップする "セールで節約」をクリックして、ファイルを保存するフォルダーを選択します。
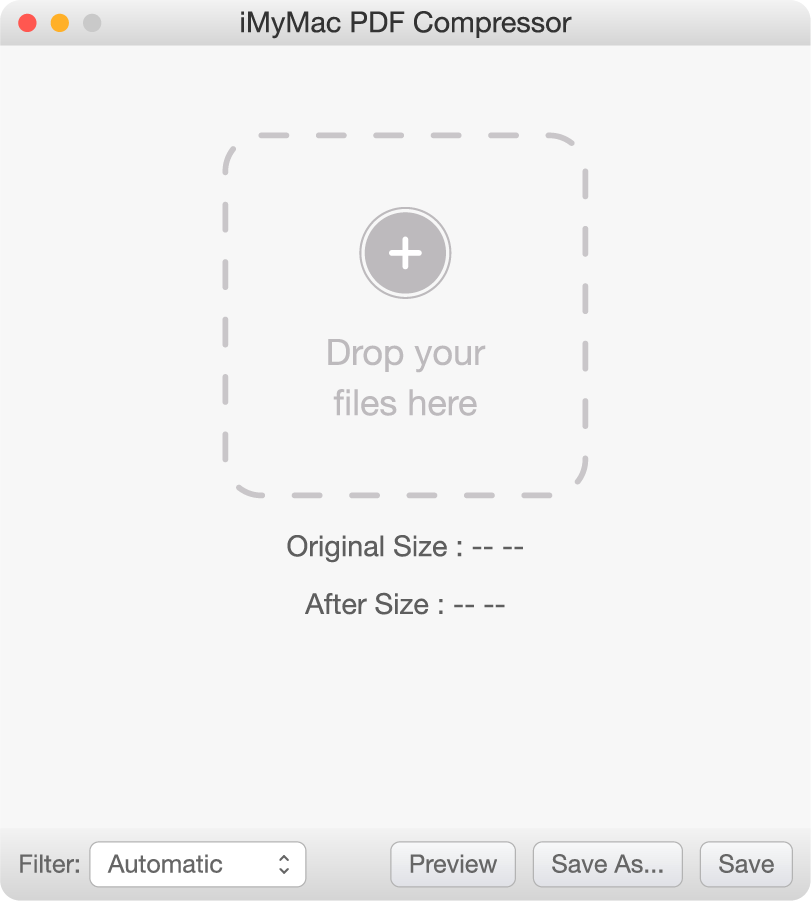
全体のプロセスは基本的にシンプルで、マウスを数回クリックするだけで PDF ファイルを圧縮できます。
iMyMac PDF Compressorの利点は何ですか?
このツールを使用すると、その注目すべき機能を使用して、Mac 上の PDF ファイルを手間のかからない方法で簡単に圧縮できます。
- 簡単で. iMyMac PDF Compressor のメイン ページが表示されたら、PDF ファイルをインターフェイスにドラッグするだけです。 わずか数秒で、圧縮が完了します。 圧縮ファイルをプレビューして、特定のフォルダーを選択して保存することもできます。 Mac で PDF をすばやく簡単に圧縮する方法が必要な場合は、これが理想的なツールです。
- セキュアー. iMyMac PDF Compressor を使用して PDF ファイルを圧縮する場合、ファイルは安全です。 このツールは Mac でのオフライン機能をサポートしているため、ハッキングされる心配はもうありません。 このツールを使用すると、情報とプライバシーの両方が保護されます。
- 自動的に. この PDF 圧縮ツールを使用すると、高品質を維持しながらファイルを圧縮するための簡単かつ効率的な方法をユーザーに提供することを目的としています。 「dpi」とは何か、または PDF ファイルのサイズがわからない人のために、このツールは理想的に圧縮された PDF ファイルを自動的に提供します。
- 厳格な. 通常、PDF ファイルにいくつかの画像が含まれている場合、圧縮が完了するまでに時間がかかることがあります。 他の同様のツールとは異なり、iMyMac PDF Compressor は、PDF ファイルの大きさに関係なく、ファイルを圧縮する際の高速性を維持します。 さらに、電子メールの添付要件に準拠しています。
パート 2. プレビューで PDF ドキュメントのファイル サイズを縮小するにはどうすればよいですか?
プレビューは、画像や PDF ファイルを開いて表示するために使用できますが、PDF ファイルを圧縮することもできます。 の代替として MacでPDFを圧縮する方法、次の手順に従ってください。
- 開いた Macでプレビュー.
- に行きます「フィレット」メニューを選択し、「開いた" ボタン。 圧縮する PDF ファイルを選択します。 タップする "開いた」をクリックして、ファイルがプレビューで開かれるようにします。
- 「フィレット」メニューをもう一度選択し、「セールで節約」。 「石英フィルター" オプション。 選択する "ファイルサイズを減らす」。 圧縮された PDF が保存されるファイル名とターゲット先を指定する選択肢があります。
- タップする "セールで節約圧縮プロセスを開始します。
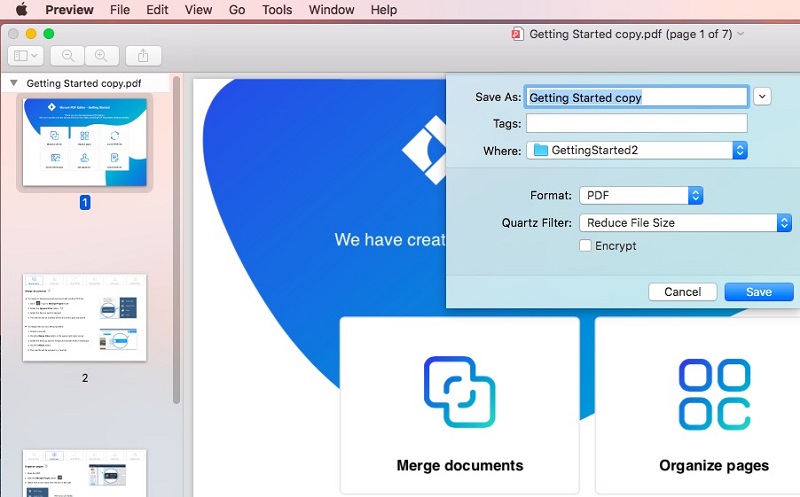
唯一の欠点は、圧縮レベルを構成できないことです。 一般的に、ほとんどの問題ではありませんが、調整したい場合は、別のアプリを使用することをお勧めします.
パート 3. Mac で Adobe Acrobat を使用して PDF を圧縮する方法
Adobe Acrobat を使用して PDF ファイルを圧縮するには、2 つの方法があります。 あなたはできる PDFファイルのサイズを小さくする 「名前を付けて保存」機能を使用するか、組み込みの PDF オプティマイザーを利用します。
Adobe Acrobat の「名前を付けて保存」機能を使用する場合は、次の手順に従います。
- Adobe Acrobat を開き、「開いた圧縮する PDF ファイルをインポートするオプション。
- タップする "名前を付けて保存…”>”PDFのサイズを縮小…」 これにより、設定ウィンドウが開きます。
- [Acrobat バージョンの互換性] タブで、新しいバージョンを選択して PDF のサイズを小さくします。
- タップする "複数に適用」を使用して、必要に応じて構成が複数のファイルに適用されるようにします。
- 最後に「」をタップOKプロセスを完了するために。
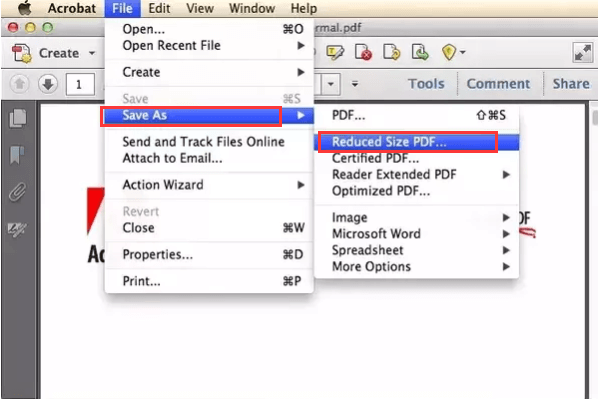
Adobe Acrobat PDF Optimizer を使用する場合は、次の手順に従います。
- Adobe Acrobat を開き、圧縮する PDF ファイルをインポートします。
- へ引っ越す "名前を付けて保存…」および「最適化された PDF…"オプション。
- 開いたポップアップ ウィンドウで、圧縮設定を確認します。
- 「OK」をタップして、圧縮プロセスを開始します。
パート 4. PDF ファイルの利点は何ですか?
これで、Mac で PDF を圧縮する方法がわかりました。 PDF 形式には、他の一般的なファイル形式よりもいくつかの利点があることをご存知ですか? 他のファイル形式よりもこのファイル形式を使用するほうがよい理由はいくつかあります。
- ポータビリティ. これは、PDF ファイルを他のファイルから際立たせる主な機能の 1 つです。 このファイル形式を使用すると、要素が失われることを心配することなく、ファイルを転送または移動できます。 PDF ファイルが作成されると、他のユーザーと簡単に共有でき、存在する画像、フォント、表、および書式設定が一緒に移動されます。
- 普遍的に互換性があります. PDF 形式は 2008 年にオープン スタンダードを確立して以来、さまざまな種類のアプリで広くサポートされています。 最新のブラウザーのほとんどは PDF ファイルを開いて表示できますが、オペレーティング システムの大部分には、PDF ファイルにアクセスするための基本的なプリインストール アプリが含まれています。 通常、次のことができます。 Mac で PDF ファイルを開く、Windows、または Linux。
- 信頼性. 他のファイル形式とは異なり、PDF は信頼性が高いと見なされています。 画像、表、段落、ベクター グラフィックなどのさまざまな要素を含む PDF ファイルを作成すると、どこで表示しても常に同じように表示されます。
- 作成の容易さ. PDF ファイルを際立たせるもう 1つの機能は、作成が簡単なことです。 さまざまなアプリを使用すると、ファイルを PDF 形式で保存できます。 これは、簡単にコピー、共有、または転送することができます。
- セキュリティ. PDF ファイルのセキュリティを強化したい場合は、パスワードで保護することができます。 これにより、ファイルのコンテンツは、閲覧権限のない人から保護されます。 PDFファイルがパスワードで保護されている場合、正しいパスワードを入力しないと閲覧できません。
- ファイルサイズの縮小. PDF ファイル形式を使用する場合、単純に品質を下げることでファイル サイズを小さくすることができます。 画像やグラフを含む PDF ファイルをお持ちの場合、メールやメッセージ アプリで共有すると、ファイル サイズの制限により問題が発生する可能性があります。 このような場合、PDF ファイルの品質を下げてサイズを小さくすることができます。
パート 5. まとめましょう
あなたが学びたいなら MacでPDFを圧縮する方法、使用できるさまざまなオプションがあります。 シンプルで効率的なアプローチが必要な場合は、使用することをお勧めします iMyMac PDFコンプレッサー PDF ファイルをより小さなサイズに圧縮して、共有や電子メールでの送信を便利にします。



