仕事中のファイルを扱うときは、PDFファイルを扱う機会が多いのではないでしょうか。PDFのドキュメントを受け取って、早く編集したいと思ったことはありませんか?文書はPDFの形式を保存するのには最適ですが、AdobeのようなPDFビューアの編集機能を利用するために追加料金を支払わなければならないことを考えると、時には編集が面倒になることもあるかもしれません。
Macユーザーであれば、PDFを編集することはMac上では不可能だと思うかもしれませんが、実はそのために使えるツールがいくつかあります。1つには、MacにはPDFファイルを簡単に変更できる組み込みプログラムがあります。より複雑な編集の場合は、無料または小額の手数料でインターネットで入手できるPDFエディタおよびコンプレッサソフトウェアがあります。MacでPDFを編集する方法の2つの最も簡単な方法を示してみましょう。
みんなが読んでいる
目次: パート1. Macのプレビューアプリを使ってPDFを編集する方法パート2. MacでPDFを編集するときの一般的な問題パート3. Mac上でPDFを圧縮する方法
パート1. Macのプレビューアプリを使ってPDFを編集する方法
PDF(Portable Document Format)の略で、印刷された紙に似た固定の電子形式で写真やテキストを見ることができるファイルです。以前はPDFを編集することはできませんでしたが、今ではこのファイルを編集するだけでなく、それ以上のことをするために設計されたプログラムがたくさんあります。Mac自体には、何かが用意されています。
すべてのMacには、PDFファイルを開いて編集できるデフォルトのプレビューアプリケーションがあります。テキストのハイライトとコピーなど、いくつかの機能があります。ここでは、プレビューアプリでできることのいくつかを紹介します:
ステップ1:テキストを追加する
テキストを直接編集する代わりに、次の手順に従ってプレビューを使用してPDFにテキストを追加できます。
- まず、変更したいテキストをクリックしてみてください。テキストフィールドが表示されたら、新しいテキストを入力することができます。
- これでうまくいかない場合は、PDF内の任意のテキストの上に白いテキストボックスを描くことができます。これは古いテキストをカバーし、あなた自身を書き込むことができます。
- ツール > 注釈 > テキストを選択して、テキストボックスを追加します。
- より多くのテキストのオプションが必要な場合は、表示 > マークアップツールバーを表示でAを押して、ここで、あなたのテキストのフォントサイズ、色、およびスタイルを変更することができます。
確かに、これはテキストを直接編集するよりも多くの時間がかかる可能性がありますが、これが今のところプレビューでできることなのです。
ステップ2:テキストをハイライトする
PDF上のテキストを強調表示したい場合は、プレビューを使えば簡単にできます。
- 「編集」をクリックします。ハイライトモードになります。あとは、文書内で目立たせたいテキストを選択します。
- 下線、取り消し線、色の変更など他のオプションが必要な場合は、強調表示モードの「編集」の横にある「ドロップダウンメニュー」を選択してください。
- ハイライトモードをオフにするときは、テキストを右クリックするか、またはControlキーを押しながらクリックして、「ハイライトの削除」を選択するだけです。
ステップ3:テキストのコピー
プレビューでは、PDFファイル間でテキストをコピーすることもできます。 方法は次のとおりです。
- ツールバーの一番左側にある最初のアイコンに移動します。 「Aa」というアイコンをクリックします。
- コピーしたいテキストの一部を選択します。
Command + Cを押します。テキストをコピーします。Controlキーを押しながらクリックして、「コピー」を選択することもできます。- 転送先の文書に移動して、コピーしたテキストを貼り付けます。
- また、PDF内のどこかのテキストボックスに貼り付けることもできます。
PDFエディタのために多くの機能を必要としないのであれば、内蔵のプログラムで十分ですが、他のニーズがある場合は、PDFエディタが必要になることがあります。
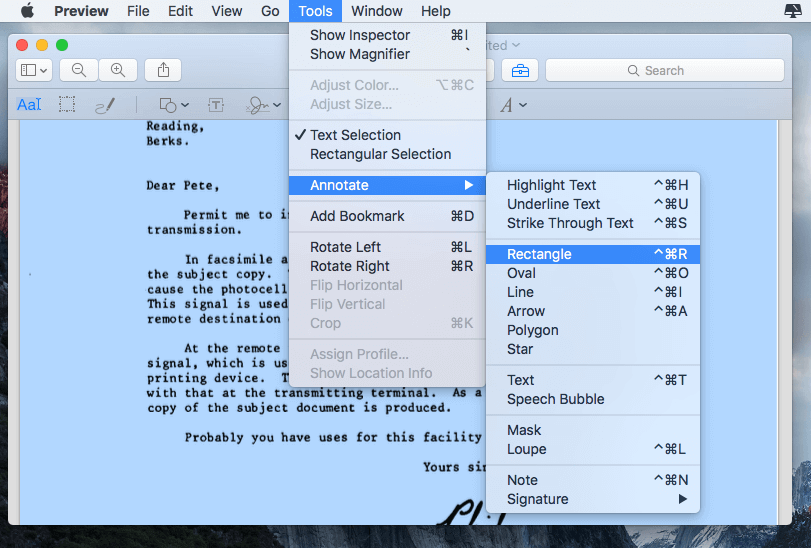
パート2. MacでPDFを編集するときの一般的な問題
PDFファイルにもっと多くの変更を必要とし、プレビューの機能が十分でないかもしれない時があります。また、一部のMacユーザーからプレビュー使用時の不具合が報告されることがあります。
- プレビューを使用してPDFを表示すると、内容がぼやけて表示されることがあります。これは、特に閲覧するファイルが多い場合に困ります。
- また、プレビューが未知の変更をファイルに保存したり、場合によってはファイルを破損して使用できなくなることもあります。
- 新しいバージョンのmacOSにアップグレードしたユーザーの中には、ファイルが重複してしまうという問題に遭遇した人もいます。プレビューが編集したファイルの不正コピーを作成することがあり、ファイルに加えた変更を追跡しようとしている場合に問題になることがあります。
もしあなたがMacのプレビューアプリで同じような問題を抱えているなら、代わりにPDFエディタを使うべきかもしれません。
パート3. Mac上でPDFを圧縮する方法
プレビューにできないことがあるとすれば、それはファイルを小さくすることです。PDF圧縮ソフトウェアを使用すると、PDFファイルのサイズを縮小できます。これは、大きなサイズのPDFを送信したり、アップロードしたりする必要がある場合に特に便利です。プレビューの機能が限られていると感じている方に、iMyMac PDFコンプレッサーはおすすめです。
PowerMyMacのメーカーであるiMyMacは、Macユーザーが自分のPDFファイルを扱いやすいサイズに圧縮できるように、iMyMac PDFコンプレッサーを発表しました。これは、あなたが必要とする最高のMac上の無料のPDF圧縮ソフトウェアです。PDFファイルを圧縮すると、電子メールまたはUSB転送でかさばるファイルを簡単に送信できます。また、それは完全無料なので、お金を払う必要はありません。
これがiMyMac PDFコンプレッサーの使い方のクイックガイドです。
- iMyMac PDFコンプレッサー無料でiMyMacのWebサイトからダウンロードします。
- Macにアプリをインストールして、そのホームページに入ります。
- PDFファイルをドラッグして、中央にドロップします。圧縮が自動的に開始されます。
- 圧縮が完了したら、「プレビュー」ボタンをクリックして、ファイルをプレビューすることができます。
- 「保存」をクリックして、ファイルを保存するフォルダを選択します。
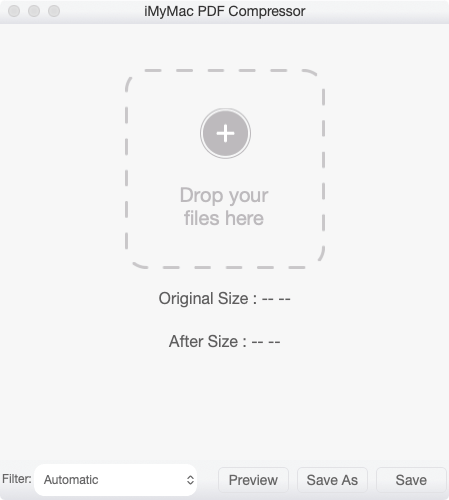
iMyMac PDFコンプレッサーを使用する主な利点
このようなPDFコンプレッサーをダウンロードすることについてちょっと心配という方に、それからiMyMacのようなオフラインサービスを使うことの素晴らしい利点をお伝えすることで、不安を解消していただければと思います。
素早く簡単です。
簡単な操作で、PDFファイルのサイズを数秒で縮小することができます。
完全にオフラインです。
さらに、ファイルをサーバーにアップロードする必要がないオフライン処理なので、誰もファイルの機密情報にアクセスすることができず、データは保護されます。
それは賢いです。
iMyMac PDFコンプレッサーは、単にファイルを圧縮するだけでなく、グラフィックの品質を損なうことなく、PDFを圧縮する最も簡単な方法を提供することを目的としています。一部のコンプレッサーは、サイズを縮小するためにPDFファイルの内容をねじっていますが、このファイルコンプレッサーは、ファイルの元の品質を保つために最善を尽くします。
DPIが何であるかを知る必要はなく、目標ファイルサイズを独自に設定する必要もありません。アプリはあなたのファイルに最高の品質を生み出す理想的なサイズを見つけ出します。
さらに、作成されたファイルは、メールの添付ファイルの要件にぴったり合うことを確認します。
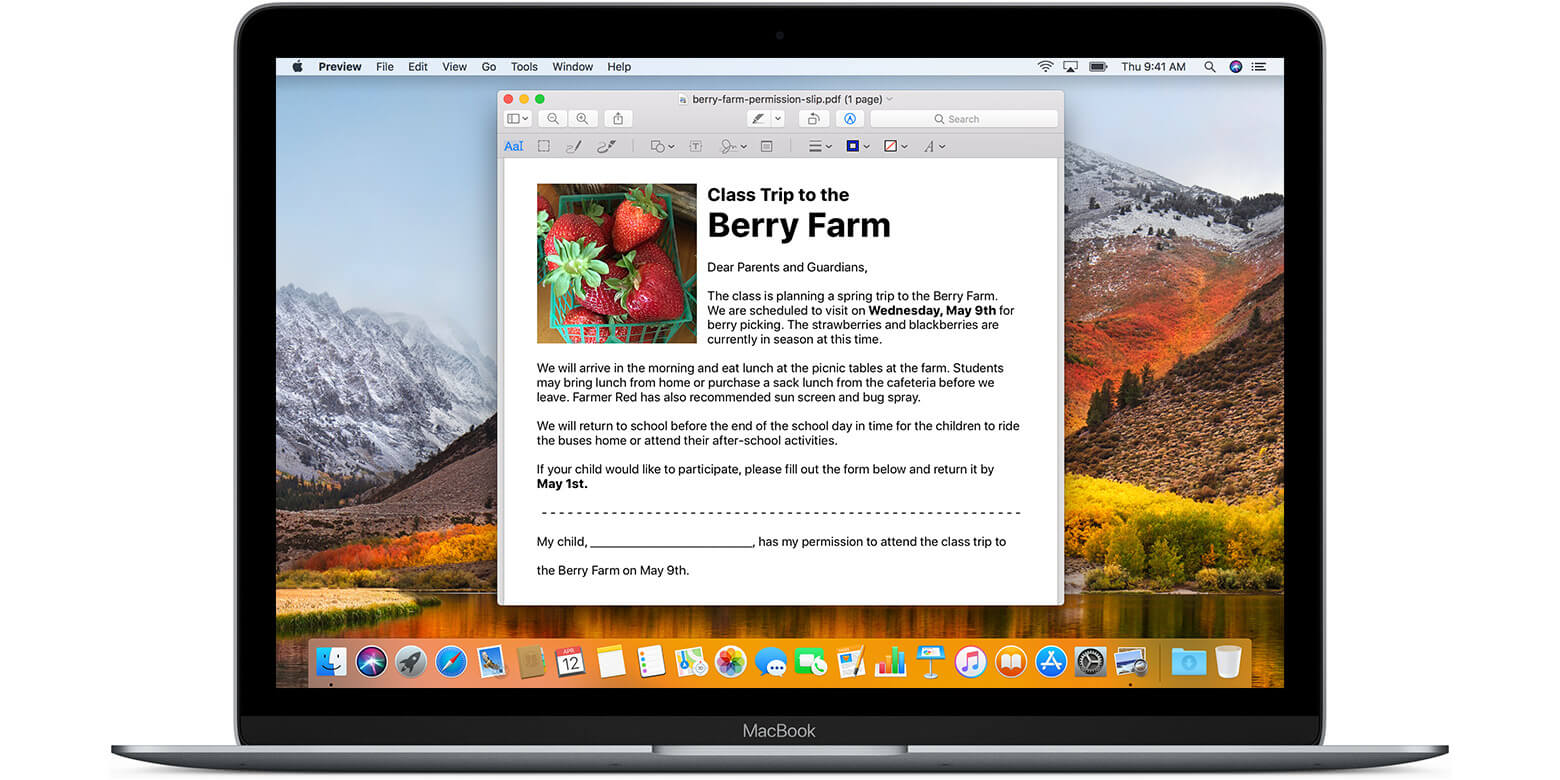
Mac上でPDFを編集する方法を知ることは、文書やその他のデジタルファイルのソフトコピーを扱うときの基本的な必要性です。Macに内蔵されているプレビューアプリを使ってPDFを素早く編集する方法を知っていることが重要です。
PDFファイルのサイズを小さくする必要がある場合は、iMyMac PDFコンプレッサーのようなコンプレッサーを簡単にダウンロードすれば、あなたの望みのサイズにすることができ、数ページのPDFファイルを簡単に転送することができます。



