PDFファイルをWord文書に変換したい場合は、どうすればいいのですか?
ただし、PDFエディタを購入しない限り、これを行うのは必ずしも容易ではありません。また、PDFエディタを購入するのも高価で、何か自由にPDFファイルをWord文書に変換方法があるのか?この記事では、その方法について紹介します。
ヒント:
目次: PDFコンプレッサーでPDFファイルサイズを縮小する方法(無料)MacでGoogle Docsを使ってPDFをWordに変換する方法(無料)AutomatorでPDFからWordにテキストを抽出する方法(無料)Mac用Adobe(Premium Quality)を使用してPDFをWordに変換する方法
PDFコンプレッサーでPDFファイルサイズを縮小する方法(無料)
大量のPDFを変換する際、これらのファイルを小さくして変換すると理想的です。PDFをWordに変換する前に、あらゆるPDFファイルやバンドルのサイズを管理しやすいサイズに縮小するPDFファイル圧縮ソフトが必要です。
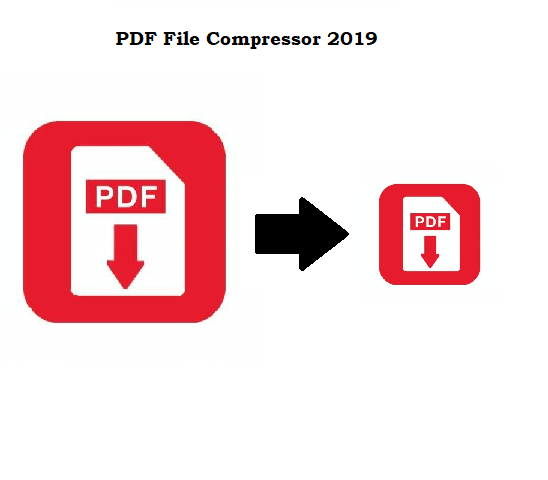
「iMyMac PDF Compressor (圧縮ソフト)」は、Macクリーナー「 PowerMyMac」を作ったiMyMac社のソフトウェア製品です。今回は、簡単かつ迅速にPDFファイルのサイズを縮小することができる、Mac用の最高の無料PDF圧縮ソフトをお届けします。
iMyMac PDF コンプレッサーがどのように役立つかを以下に示します。
- iMyMacのウェブサイトにアクセスし、iMyMac PDF Compressorを完全無料でダウンロードします。
- Macにコンプレッサーをインストールして、起動します。
- PDFファイルをiMyMacアプリのホームページにドロップします。ファイルの圧縮が自動的に開始されます。
- 圧縮が完了したら、「プレビュー」を選択して完成したファイルを確認します。
- 「保存」をクリックして、ファイルフォルダを選択します。「名前を付けて保存」を選択すると、別のファイル形式を選択することができます。
このファイル圧縮ソフトの利点の一つは、オフラインでも使えるとのことです。そうすると、機密情報をアップロードする必要もなく、ファイルを圧縮することができる。また、ファイルサイズが小さくなっても、PDFファイルの品質を保つことができます。他のソフトウェアでは、PDFのサイズを小さくすると、PDFの品質が低くなってしまうことがあります。
iMyMac PDF コンプレッサーは、特定のファイルに対して適切なPDFサイズを自動的に決定する「スマート」なソフトウェアです。ファイルサイズを指定する必要はなく、アプリが自動的に判断してくれます。
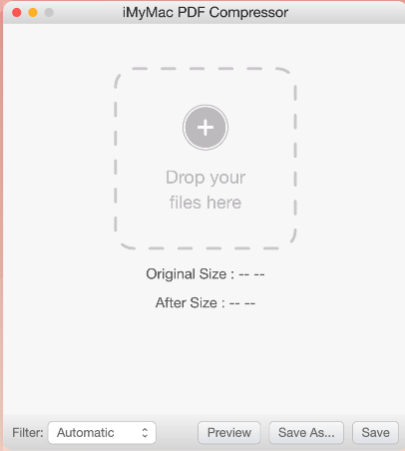
MacでGoogle Docsを使ってPDFをWordに変換する方法(無料)
- Googleアカウントにログインし、Googleアプリのタスクバーを下にスクロールしてGoogle Docsに移動する。
- Google Docsを開いたら、「開く」を選択して、MacからPDFファイルをアップロードします。
- 「ファイル」の下にある「ダウンロード」を選択して「Microsoft Word (.docx)」をクリックして、ファイルをDOCXファイルに変換します。
Google Docsを使用する利点の1つは、多くの人がGoogleアカウントを持っているため、追加のアプリケーションをダウンロードする必要がないことです。 しかし、Google Docsは、一度に1つのファイルしか変換できませんから、複数のファイルを変換したい場合には不便になるかもしれません。
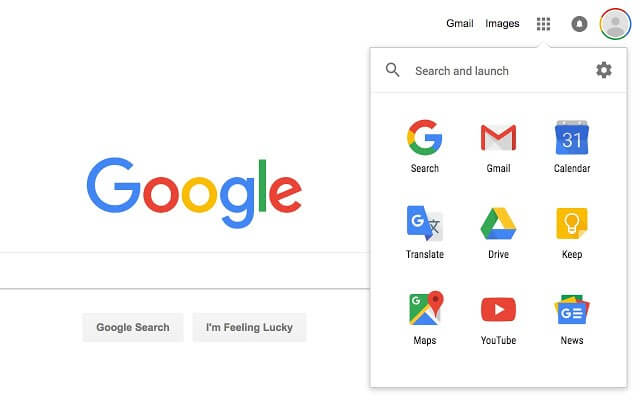
AutomatorでPDFからWordにテキストを抽出する方法(無料)
もう一つの簡単な方法は、Macの内蔵アプリケーションであるAutomatorを使用することです。Automatorはファイル変換ができます。PDFファイルを、リッチテキストやプレーンテキストなどの異なるフォーマットに変換することができます。その使い方をご紹介しましょう。
- Automator は「Application」または Launchpad フォルダにあります。それからAutomatorを起動します。
- 「ワークフロー」をクリックして、「選択」を押します。
- 左の列で「ファイルとフォルダー」を選択します。
- 画面の右側に「Ask for Finder Items」をドラッグします。
- 「Extract PDF Text」をクリックして、出力フォーマットをリッチテキスト(RTF)またはプレーンテキスト(TXT)のいずれかに選択することができます。
- Command + Sを押して、ファイルフォーマットとして「Application」を選択して、ファイルを保存します。
- 次に、保存したAutomatorファイルを探します。Runを押して、変換したいPDFファイルを選択します。この操作で、PDFファイルをテキストファイルに変換できます。
- Microsoft Wordを使ってファイルを開き、編集することができます。
これは単純なテキスト抽出なので、PDFファイルの画像やその他の複雑なレイアウトを維持することはできません。しかし、テキストの多い複数のPDFをWordに変換したい場合は、Automatorを使えば作業を自動化できるので簡単です。あとは、元のファイルから画像を挿入したい場合は、画像のスクリーンショットを撮って、Wordファイルにコピーペーストすれば簡単にできます。
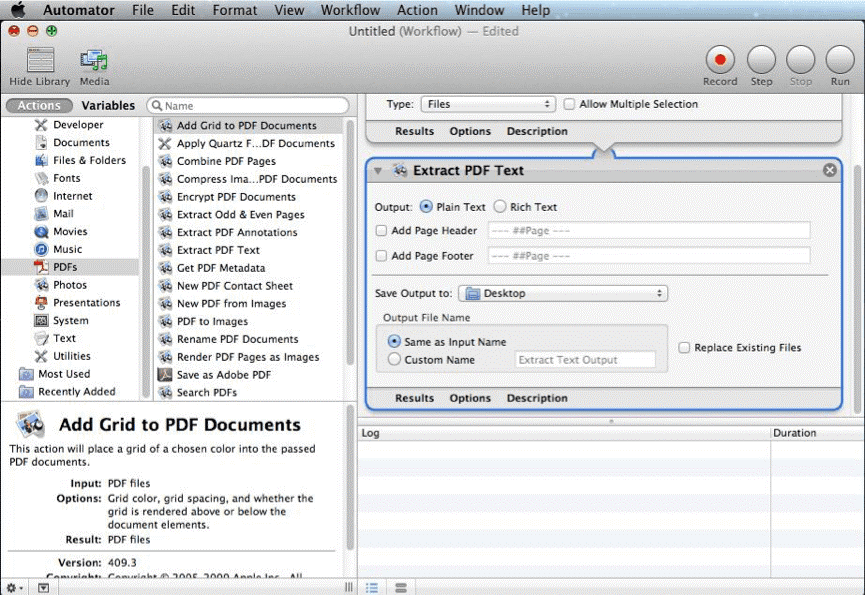
Mac用Adobe(Premium Quality)を使用してPDFをWordに変換する方法
高品質の出力を求めるなら、PDFの生みの親であるAdobe社にお任せください。Adobe社には、PDFファイルをさまざまな形式に変換する製品があります。ここでは、さまざまなAdobe製品を使用する際に必要な手順をご紹介します。
より古いAdobe Acrobat XI Proをお持ちの方:
- Adobe Acrobat XI ProでPDFを開きます。
- Adobe Acrobatのナビゲーションバーから「ファイル」をクリックします。
- 「その他」から 「Microsoft Word」を選択して、PDFをWordに変換します。
- 新しく作成されたファイルを、Microsoft Wordで開きます。これでファイルの編集が可能になります。
MacにAdobe Acrobat DC Proをインストールしている人のために:
- Adobe Acrobat DC Proを使ってPDFファイルを開きます。
- ナビゲーションバーの「ツール」から、「PDFのエクスポート」をクリックします。
- 出力としてWordを選択します。「エクスポート」をクリックすると、MacでPDFからWordに変換されます。
- 新しいファイルをMicrosoft Wordで開き、内容を編集します。
Acrobatを使用すると、PDFファイルの元のレイアウトを維持できます。 テキストと画像をともに保存できます。 ただし、このソフトに年間購読額が$ 179になるため少々高価な選択です。 これは、日常業務のために大量のPDFファイルを変換する必要がある企業にとって理想的ですが、 個人にとっては、無料アプリがより良い選択肢です。
みんなが読んでいる:MacBookPro用の最高のアプリMac上で一時ファイルを一気に消去する方法
MacでPDFをWordに変換する方法が分からない方は、この記事で、疑問を解明することができます。無料アプリをお探しの方には、Macのプリインストールアプリ「Automator」と「Google Docs」があり、PDFからWordへの変換を処理することができます。これは単純なテキスト抽出かもしれませんが、テキストが多い文書を扱うときには便利です。
数ドルの出費でも構わないというユーザーにたいして、Adobe Acrobatは、サブスクリプションまたは購入のためのいくつかのファイル変換オプションを提供しています。一方、安全な方法でPDFファイルを小さいサイズに変換したい場合は、iMyMac PDF Compressorを試してみてはいかがでしょうか。これは、PDFファイルを圧縮し、簡単にPDFをWordに変換する無料で便利な方法です。



