アプリを使いたい気分のときに、「OBSエンコーディングが過負荷” 問題は非常に煩わしく、イライラさせられるため、達成しようとしていることを進めるのではなく、問題に対処する方法を探すだけになってしまうでしょう。前述のジレンマは、録画やストリーミングの体験に影響を与える可能性があります。したがって、どのように対処できるかを知ることは非常に役立ちます。それがこの記事で取り上げるものです。OBS Studio を介してシームレスな録画を再開するための詳細な解決策を説明します。
目次: パート 1. OBS エンコーディング オーバーロードの意味は何ですか?パート 2. OBS のエンコード オーバーロードを修正するにはどうすればよいですか?パート3. 画面録画にOBSの代替品を試すOBS エンコーディング オーバーロードに関する FAQ
パート 1. OBS エンコーディング オーバーロードの意味は何ですか?
突然問題が発生した場合、ほとんどのユーザーが最初に行うことは、問題が何であるか、そしておそらく何が原因であるかを見つけることです。「OBSエンコーディングオーバーロード」の問題の場合、これは通常、次のような場合に発生します。 アプリはスクリーン録画に使用されていますこのエラーは、お使いの PC が同じ設定を維持しながら、ゲームの処理とストリームのエンコードを同時に実行できないことを示しているだけです。これにより、ビデオが予期せず停止することになります。
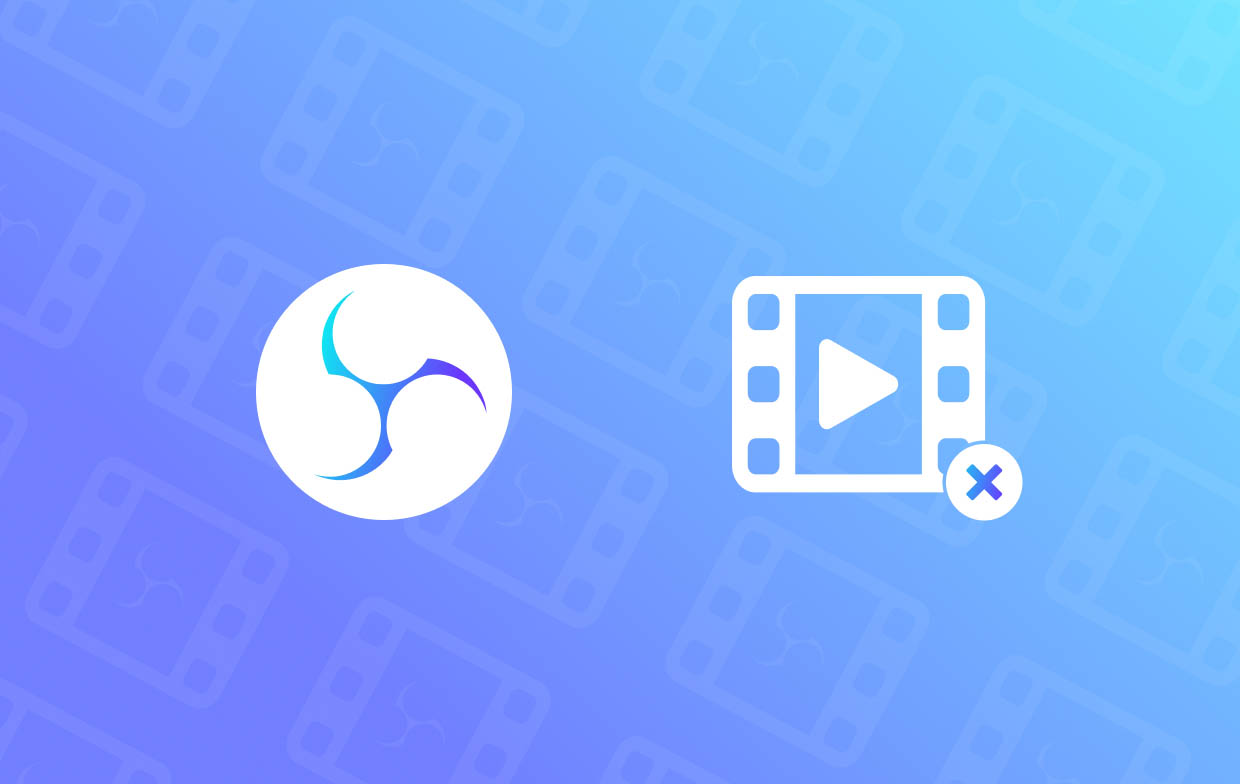
パート 2. OBS のエンコード オーバーロードを修正するにはどうすればよいですか?
「OBS エンコーディング オーバーロード」問題について簡単に説明したので、最後に、確認して試すことができる解決策について詳しく見ていきましょう。
解決策1. 出力解像度を下げてみる
上記の問題が発生する主な理由の 1 つは、CPU 使用率です。使用率が高すぎると、問題が発生する可能性があります。出力解像度を下げて、CPU 使用率の削減にも役立つため、試してみる価値があるかもしれません。エンコードに選択した解像度が高いほど、CPU の消費量が多くなります。
- OBS Studio アプリで、「設定」に移動します。その後、「ビデオ」を選択し、「出力(スケール)解像度」を選択します。
- 必ず、はるかに低い解像度を選択してください。完了したら、「適用」を押します。
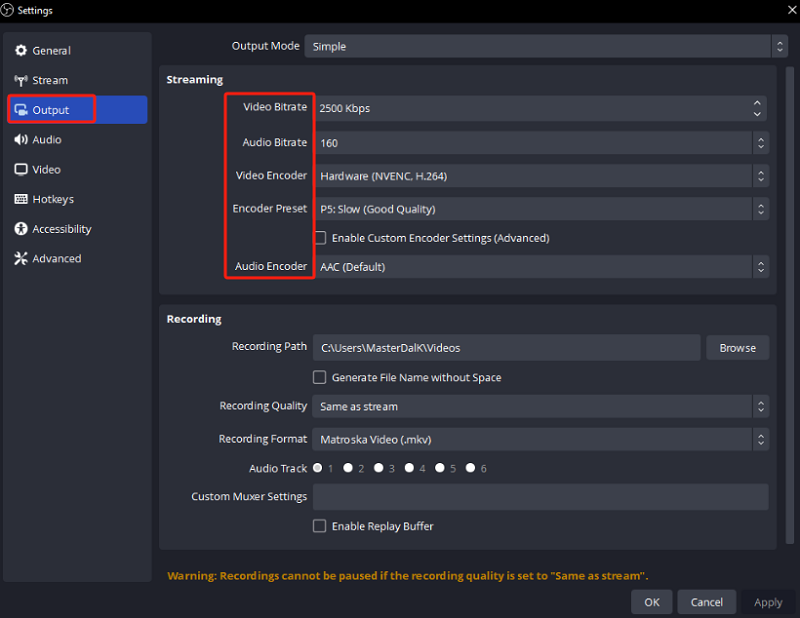
解決策2. フレームレートを下げてみる
「OBS エンコーディング オーバーロード」の問題に対するもう 1 つの解決策は、使用されているフレーム レートを下げることです。解像度と同様に、これも CPU 使用率に大きく影響します。高いフレーム レートを使用し続けると、PC でゲームのレンダリングが正常に行われず、録画やストリーミングも行われない可能性があります。
- 「設定」タブに移動します。
- 左ペインから「ビデオ」を押します。「一般的な FPS 値」メニューを探します。より低い FPS を選択するようにしてください。
解決策3. エンコーダーのプリセットを変更する
CPU 使用率のバランスをとることも、「OBS エンコーディングの過負荷」問題を解決する鍵となる可能性があります。現在のエンコーダー プリセットを変更すると効果があるかもしれません。ほとんどの場合、より高速なプリセットを使用すると CPU ストレージの使用量が少なくなり、前述のような問題を回避するのに役立ちます。必要な手順は次のとおりです。
- 「設定」に移動し、メインインターフェースから「出力」を選択します。
- 「エンコーダープリセット」を探します。現在の設定を元の設定から「超高速」または「超高速」に変更します。
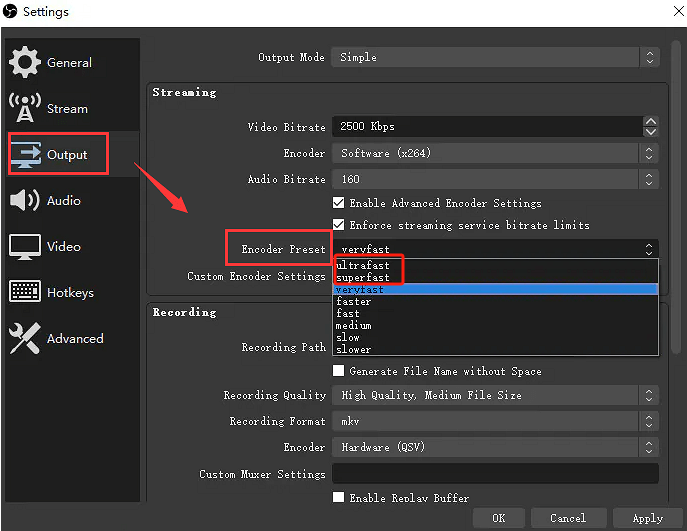
解決策4. 実行中の他のアプリケーションを強制終了する
バックグラウンドで実行されている他のアプリも、「OBS エンコーディングのオーバーロード」の問題を引き起こす可能性があります。競合するプログラムがこのような問題を引き起こす可能性があります。これらのアプリを無効にすると、おそらく解決する可能性があります。
- 「Windows」キーを押します。「タスクマネージャー」と入力します。
- タスク マネージャー ウィンドウが開いたら、終了したいプログラムをスクロールして参照します。これを行うには、各プログラムを右クリックするだけです。オプションが表示されたら、[タスクの終了] を選択します。
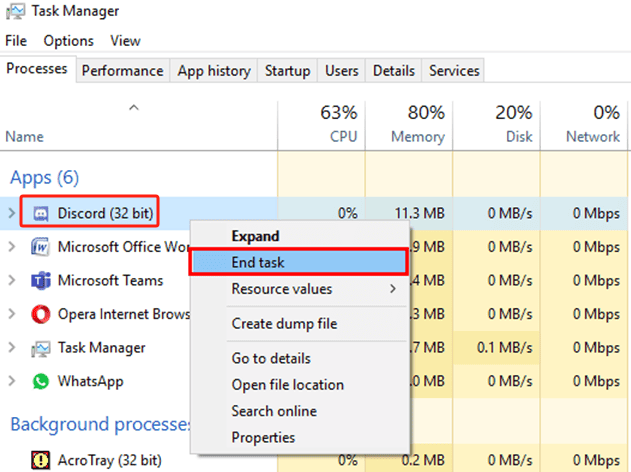
ジレンマが解決されるかどうか確認してみてください。
解決策5. プロセスの優先順位を変更する
確認して試すことができる別の回避策は プロセス優先度リストの変更OBS Studio アプリが低優先度タスクとして設定されているとします。その場合、エンコードを続行するための処理能力が不足し、「OBS エンコードが過負荷」というエラーが発生する可能性があります。タスク マネージャー メニューからプロセスの優先度を変更すると、問題が解決する場合があります。
- タスク マネージャー ウィンドウを起動します。リストから OBS Studio を見つけます。
- 見つかったら、右クリックします。「優先度の設定」オプションを押します。ドロップダウン リストから、「通常より上」を選択する必要があります。
- 2を完了したらOBS Studioアプリに戻ります。nd 手順を実行して、問題が修正されたかどうかを確認します。
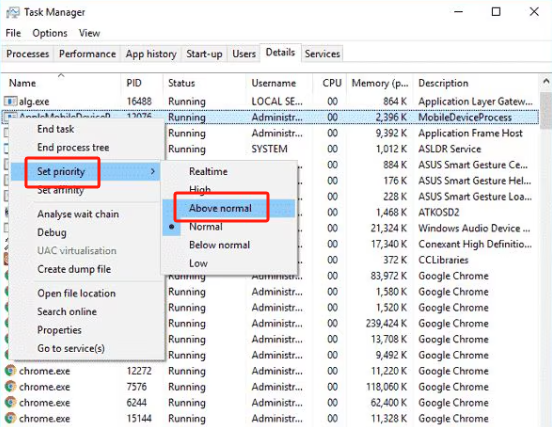
解決策6. ハードウェアを更新する
すでにあらゆる修正を試したにもかかわらず、「OBS エンコーディングのオーバーロード」問題がまだ解決しない場合は、ハードウェアの更新を検討してください。一部の CPU は単に性能が悪く、他のプログラムをサポートできない場合があります。これは、OBS Studio アプリで発生している可能性があります。 ハードウェアの更新 問題を解決するための良い方法かもしれません。
パート3. 画面録画にOBSの代替品を試す
OBS Studioは、ストリーミングと録画の両方において確かに良い選択です。しかし、前述のような問題が頻繁に発生する場合は、代替アプリを試してみる価値があります。画面録画の際に検討できる最良の選択肢の1つは、プロ仕様のツールを使用することです。良い例としては、 iMyMac Screen Recorder画面、音声、ウェブカメラの録画に関する議論では信頼性が高く、効果が実証されています。
無料試用 Normal Mac M-Series Mac 無料試用
OBS エンコーディング オーバーロードに関する FAQ
- OBS に最適なエンコーダープリセットは何ですか?
OBS を使用する場合は、「超高速」や「超高速」などのより高速なプリセットを使用することをお勧めします。強力な CPU の場合は、x264 を使用するのがよいでしょう。ただし、強力な GPU を使用している場合は、AMF または NVENC のいずれかを使用する必要があります。
- OBS にはどのビットレートを使用すればよいですか?
解像度、フレームレート、帯域幅を考慮して、4,000Kbps ~ 6,000Kbps のビットレートを使用することをお勧めします。
- OBS でエンコーディングを変更するにはどうすればよいですか?
OBS で、「設定」に移動します。「出力」タブから、「出力モード」で「詳細」を選択します。「エンコーダー」メニューから、必要なハードウェア エンコーダーを選択する必要があります。



