画面録画プロセスを認識していることは、多くの場合、特にプレゼンテーション、チュートリアル、ソーシャル メディア コンテンツなどを作成するときに役立つことを考えると利点です。ただし、この傾向があるということは、信頼できる信頼できるサービスが必要であることを意味します。 画面記録ツール。幸いなことに、利用できるオプションはたくさんあります。最もよく使用されるものの 1 つは、 OBSスクリーンレコーダー、というのがこの投稿の内容になります。
この記事では、上記のプログラムをさまざまなデバイスにダウンロードする方法、そして最終的にはそれを効果的に使用する方法を学びます。この投稿の最初のセクションから始めましょう。
目次: パート 1. OBS スクリーンレコーダーをさまざまなデバイスにダウンロードする方法?パート 2. OBS を使用して Mac/Windows/Linux で画面を録画する方法?パート 3. OBS を使用して iPhone/Android の画面を録画する方法?パート 4. OBS で音声を録音する方法は?パート 5. OBS で Web カメラを録画する方法?
パート 1. OBS スクリーンレコーダーをさまざまなデバイスにダウンロードする方法?
このセクションでは、OBS スクリーン レコーダーをダウンロードしてインストールする方法を学習します。初心者でも難しく感じないように、手順はシンプルで簡単である必要があります。
- へヘッド OBS公式サイト。青いボタンから OS を選択し、インストーラー ファイルのダウンロードに進みます。
- ダウンロードしたら、ファイルを開きます。
- 画面の指示に従ってください。プラグインが必要な場合は、PC で OBS を実行するために必要なプラグインのみをインストールしてください。
OBS スクリーンレコーダーの最良の代替品
OBS Screen Recorder はオープンソースの無料アプリであるため、多くの人に愛されています。ただし、これを使用すると制限が発生する場合があります。したがって、優れた代替手段があるのは良いことです。この場合に最も推奨されるのは、 iMyMac Screen Recorder。強力な画面、ウェブカメラ、音声録音に関しては、これは見つけて試すことができる最高のツールの 1 つです。このツールはユーザーフレンドリーで、いくつかの機能が満載されており、インストールが簡単で、Windows および Mac と互換性があります。画面録画のニーズを満たす場合は、このような専門的なプログラムに依存することを常にお勧めします。
無料試用 Normal Mac M-Series Mac 無料試用
パート 2. OBS を使用して Mac/Windows/Linux で画面を録画する方法?
OBS スクリーン レコーダーのダウンロード方法がわかったら、最終的に OBS スクリーン レコーダーを使用して画面を録画する方法を見てみましょう。
Mac で OBS を使用する
- 「ソース」ボックスに移動し、「+」アイコンを押します。 「オプション」から「ディスプレイキャプチャ」を押し、「OK」をタップします。
- 「設定」を押してから「出力」を押します。目的の保存先フォルダーを指定します。
- 「録音開始」をクリックします。
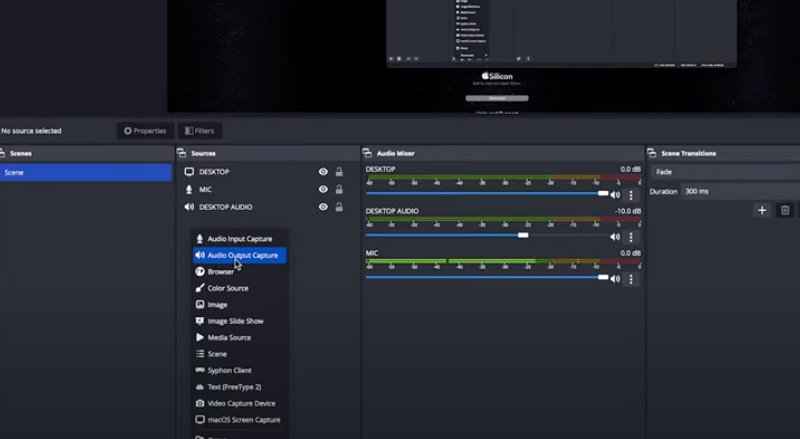
Windows で OBS を使用する
- インストールしたらプログラムを起動します。アプリは自動的に「シーン」を追加します。そうでない場合は、「+」アイコンを押します。
- 「ソース」ボックスを見つけて、「ディスプレイキャプチャ」メニューを探します。 「OK」を押す前にタイトルを作成してください。
- 好みの表示方法とキャプチャ方法を選択してください。これが完了したら、「OK」を押します。
- 「設定」、「出力」、「記録パス」の順に進み、出力フォルダーの設定に進みます。
- 「録音開始」をクリックして録音を開始します。
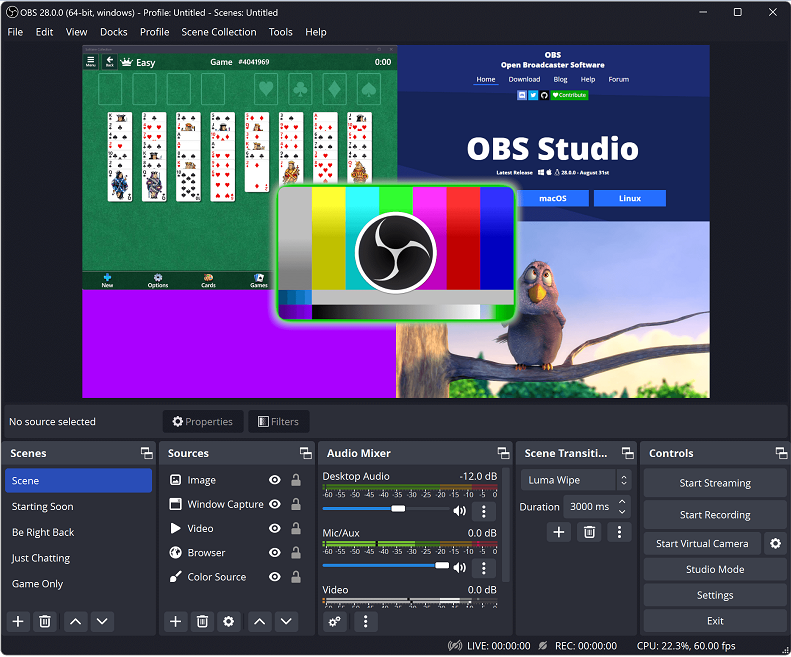
Linux で OBS を使用する
Linux で OBS スクリーン レコーダーを使用する方法は、Mac または Windows コンピューターで使用する場合と同じです。プログラムの使用中に問題が発生しないようにするには、これら 2 つの要件が満たされていることを確認する必要があります。
- Linux PC は Ubuntu 18.05 バージョン以降で実行されている必要があります。
- FFmpeg ビデオ フィルターはすでにインストールされています。
ここでは手順の概要を説明します。
- 録画設定を指定するときは、「ディスプレイ キャプチャ」を選択する代わりに、「ソース」ボックスから「画面キャプチャ」を選択します。その後「OK」をクリックします。
- 「設定」メニューを押して「出力」を選択します。 「記録パス」で、希望の場所を入力するか参照します。
- 「録画開始」オプションを押すと録画が開始されます。
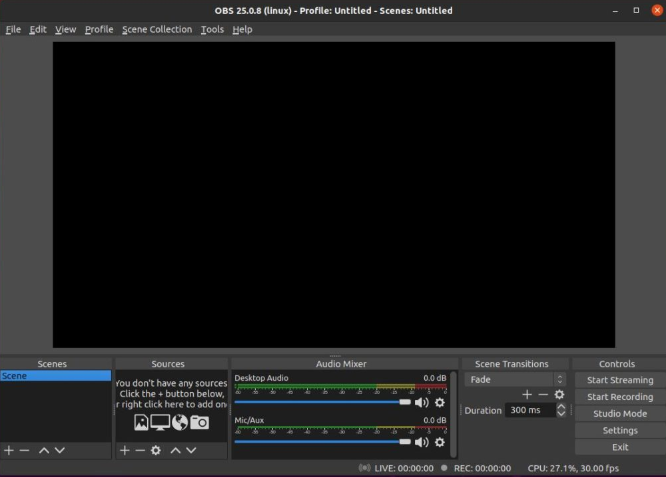
前述のチュートリアルに従うだけで、PC 上で OBS スクリーン レコーダーを何の問題もなく使用できるようになります。
パート 3. OBS を使用して iPhone/Android の画面を録画する方法?
OBS 用のモバイル アプリはまだありません。画面録画の代替手段を使用することをお勧めします。ただし、モバイル ガジェットでの使用を続行する場合は、ここで共有する回避策があります。ケーブルをコネクタとして使用します。
iPhone の場合
- ケーブルを使用してデバイスを PC に接続します。
- PC で OBS を開き、「ソース」ボックスを見つけます。
- 「+」アイコンを押して「ビデオキャプチャデバイス」を選択します。
- 「OK」をクリックする前に「新規作成」をタップします。
- 新しいウィンドウが表示されたら、「デバイス」の横にある下矢印を押して iPhone を選択します。
- iPhoneの画面が表示されたら、「録音開始」をクリックして開始します。
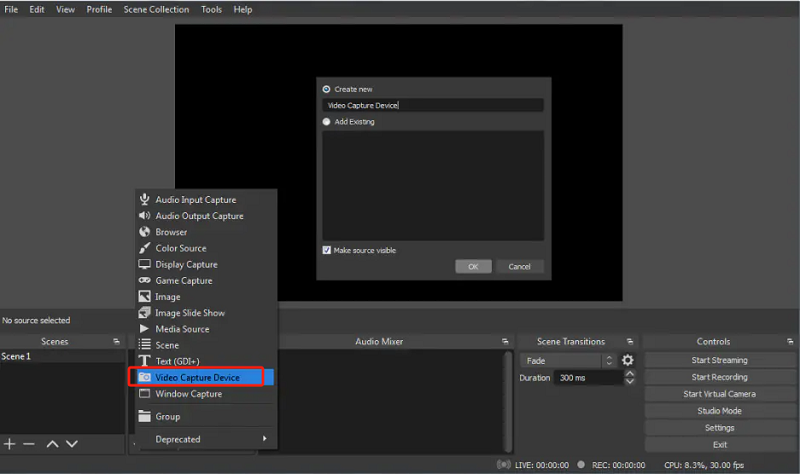
Androidデバイスの場合
OBS Screen Recorder を使用する場合、iPhone で使用する場合の手順と大きな違いはありません。
繰り返しになりますが、このツールにはモバイル アプリがまだないため、途中で問題が発生する可能性があります。より良い結果を得るために、画面録画の際には、デバイスでサポートされている、信頼できる優れたサードパーティ ツールを使用することをお勧めします。本当に OBS を使用したい場合は、まったく問題ありません。いくつかの欠点に対処しながら準備をしてください。
パート 4. OBS で音声を録音する方法は?
このセクションでは、OBS スクリーン レコーダーで音声を録音する方法の詳細に焦点を当てます。このツールを使用すると、マイクの音だけでなく内部オーディオもキャプチャできます。この部分を読んで詳細を確認してください。
システムサウンドの録音
システムサウンドを録音する必要がある場合があります。ここでは、OBS を介して録音する方法を説明します。
Windowsの場合
- OBSを起動します。 「ソース」タブを探して「+」アイコンをタップします。
- メニューから「オーディオ出力キャプチャ」を選択します。
- メニューが画面にポップアップ表示されます。 「OK」を押す前に名前を入力してください。
- 「デフォルト」オプションの横にあるドロップダウン メニューをタップします。これで、PC で使用しているデフォルトのオーディオ出力デバイスを選択できるようになります。あとは「OK」をタップすれば完了です!
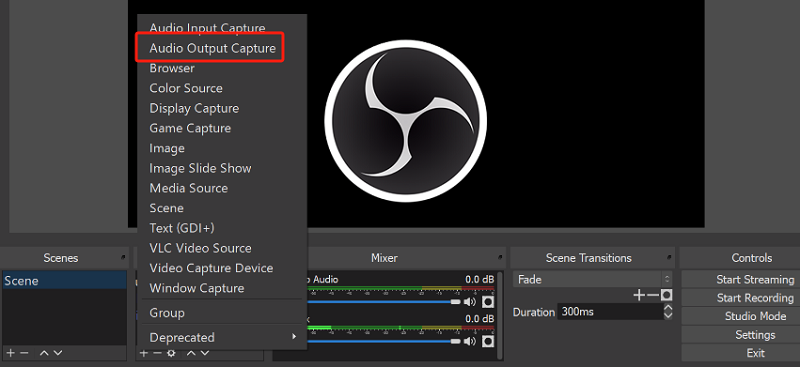
Macで
OBS スクリーン レコーダーを使用して Mac でシステム サウンドを録音する方法は、Windows PC で行う場合と比べて少し異なります。最初に「Blackhole」という名前のプログラムをダウンロードする必要があります。これをダウンロードしたら、Mac で Audio MIDI セットアップ アプリを開きます。検索すると機能するはずです。あるいは、「アプリケーション」、「ユーティリティ」、「オーディオ/MIDI セットアップ」の順に選択すると表示されます。ここでは、新しいマルチ出力デバイスを作成する必要があります。これが完了したら、Windows ユーザー向けに最初に説明したのと同じ手順に従うだけです。作成した「マルチ出力デバイス」を選択する必要があるだけです。
オーディオ ミキサーのメーターを確認することで、OBS がオーディオをキャプチャしているかどうかを再確認できます。出力ファイルが歪むことを意味するため、メーターが赤にならないのは良いことです。
マイクの音を録音する
前にもお読みいただいたように、OBS Screen Recorder はシステムサウンドだけでなくマイクサウンドも録音できます。これは、このツールを使用してチュートリアル ビデオを簡単に作成できることを意味します。
このツールを使用して最終的にマイクサウンドを録音する方法を知りたい場合は、以下にリストされている手順に従っていることを確認するだけです。内部音声を録音する場合に比べてガイドが少し簡単になります。 Mac ユーザーでも Windows PC ユーザーでも、同じ手順に従うことができます。
- コンピューター上で OBS プログラムを起動します。画面の下部にある「ソース」ボックスで「+」アイコンを見つけて押します。
- 画面に表示されるメニューから「オーディオ入力キャプチャ」を選択します。
- 新しいポップアップ メニューが再度表示されます。任意の名前を入力するか、そのままにして「OK」ボタンをタップします。
- 「デバイス」の横にドロップダウン メニューが表示されます。これをクリックする必要があります。その後、キャプチャしたいマイクをメニューから選択するだけです。
「オーディオ ミキサー」ボックスに新しいチャンネルが表示されるはずです。録音レベルを設定するときに、これらのメーターを自由に監視できます。
パート 5. OBS で Web カメラを録画する方法?
OBS Screen Recorder で Web カメラを録画することも可能です。この部分では、これについてさらに詳しく説明します。
- まず、WebカメラをOBSのソースとして追加する必要があります。 OBSを起動したら「設定」から「ソース」を探します。 「+」アイコンをタップして、新しいビデオ キャプチャ デバイスを追加します。 「新規作成」を押して、使用したい名前を入力します。
- 「設定」から「出力」メニューに移動し、「録音パス」を見つけます。ここで宛先フォルダーを設定できます。 「参照」ボタンを使用して、目的のフォルダーを見つけることができます。
- 最後に、メインインターフェイスの「コントロール」オプションの下にある「録音開始」メニューを押す必要があります。



