Robloxは、他のゲームアプリと同様に、現在非常に人気があります。実際、業界内での評判も非常に高いです。ゲーマーが自分の世界とゲームプレイを作成できる機能を備えているため、何百万人ものアクティブ ユーザーがいるのは間違いありません。もしあなたが興味のある人の一人であれば、 ゲームプレイをキャプチャする 後でもう一度見たり、他の人と共有したりできるように、Roblox のハイライトを表示します。さまざまな方法を学ぶのは素晴らしいことです。 Robloxに記録する方法。幸いなことに、この記事ではこのトピックについて説明するので、読み続ければ、知りたいことはすべてきっと見つかるでしょう。
目次: パート 1. Roblox にはレコーダーが内蔵されていますか?パート 2. Mac/Windows で Roblox を音声で録音する方法?パート 3. 電話で Roblox を録音する方法は?パート 4. Roblox オンラインで無料で録画する方法?パート5 結論として
パート 1. Roblox にはレコーダーが内蔵されていますか?
Roblox に利用できる内蔵レコーダーがあることを知ったら、きっと喜んでいただけるでしょう。ただ、機能がかなり限定されています。
Roblox のゲームプレイをレコーダーで録画する方法を試したい場合は、以下に従ってください。
- ゲームプレイでメニューをタップし、「録画」を選択します。
- 次に「ビデオ設定」オプションを選択します。出力場所を定義します。
- 「ビデオを録画」をタップして録画を開始します。完了したら、停止アイコンを押して終了します。
- 録画したビデオは、PC の「マイ ビデオ」で表示されます。
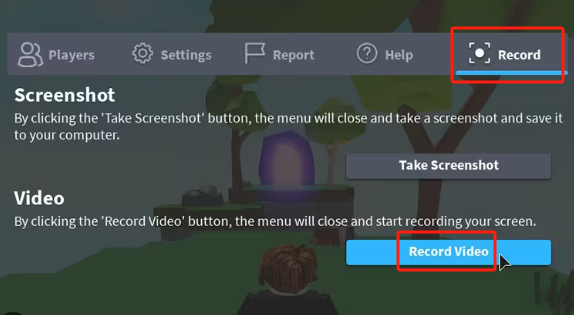
主な目的が Roblox ゲームプレイを記録することだけであれば、このオプションで十分です。
パート 2. Mac/Windows で Roblox を音声で録音する方法?
Roblox の内蔵レコーダーの使用以外にも、使用を検討できるオプションがまだあります。そのうちのいくつかをここで共有します。
iMyMac Screen Recorder経由
Roblox の内蔵レコーダーなどの無料ツールを使用すると制限が生じます。この場合、より良い録音プロセスとより多くの利点を体験したい場合は、専門的なアプリを試してください。の iMyMac Screen Recorder 良い検討になるでしょう。このツールを使用して Roblox に記録する方法については、こちらをご覧ください。
このプログラムは、高品質の出力ファイルを保証しながら、録音のニーズを満たすのに十分強力です。シンプルなUIと優れた機能を備えています。これを使用する方法に関する簡単なチュートリアルを次に示します。
無料試用 Normal Mac M-Series Mac 無料試用
- インストールしたら、このアプリを起動し、「ビデオレコーダーメインインターフェイスから「」オプションを選択します。
- 画面のみを録画するか、画面両方を録画するかを選択します。 画面とカメラ。後者を選択すると、Web カメラが自動的に検出されるはずです。そうでない場合は、「再確認」メニューをタップします。その後、優先録画領域を定義する処理を行います。
- 両方を録音するかどうかを選択して、オーディオ入力ソースをカスタマイズします。 システムサウンドとマイク またはそれらのいずれか。 「なし」オプションもあります。
- 録音アクティビティを開始するには、「」をタップします。録音を開始」メニュー。完了したら、赤い「停止」ボタンを押して終了します。必要に応じて、一時停止や再開のメニューにも簡単にアクセスできます。
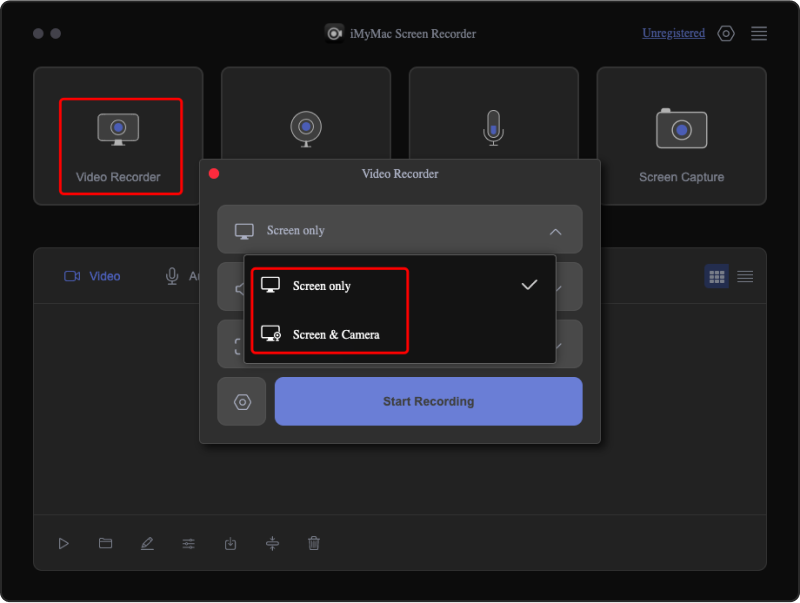
OBS経由
OBS Studio は、Roblox で録画する無料の方法でもあります。これはオープンソースでもあり、録音に関しては一般に公開するのに十分です。それを通じて音声をキャプチャすることも可能です。
OBS を試してみたい場合は、ここに簡単なガイドがあります。
- インストールしたら開きます。
- 「ファイル」、「設定」、最後に「出力」を押します。使用する形式と場所を設定します。
- Roblox ゲームプレイを開きます。 「Scenes」バーの「Add」を押して出力ファイルの名前を入力します。その後、「ソース」バーを右クリックします。 「Windows キャプチャ」を選択して、録画する領域を選択します。次に「OK」をタップします。
- すべての設定が完了したら、「録画」オプションをクリックします。終了したら、同じ操作を使用して録音を終了します。
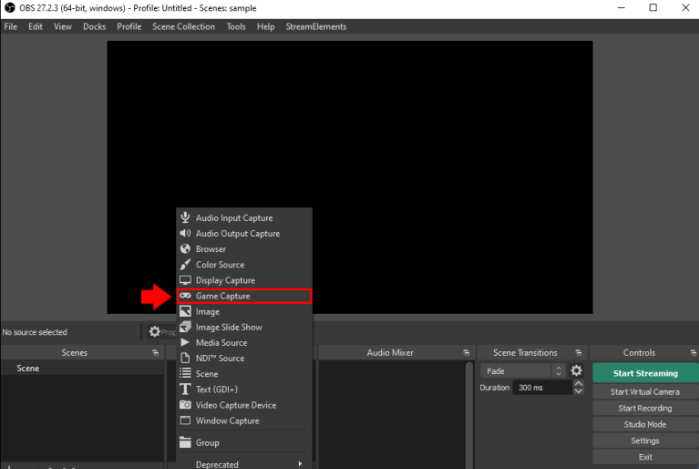
記録されたファイルが PC 上で表示されるはずです。
パート 3. 電話で Roblox を録音する方法は?
おそらく、携帯電話を使用して Roblox に録音する方法にも興味があるかもしれません。このセクションではそれについて話しましょう。
iPhoneでRobloxを記録する方法
iPhone ユーザーは、iPhone に内蔵のレコーダーを利用できます。
- iPhone のコントロールセンターに移動し、画面録画用のアイコンを押します。
- Roblox アプリを起動し、(カウントダウン後) 記録を開始します。
- 「停止」を押して終了し、「写真」アプリに移動して録画されたファイルを確認します。
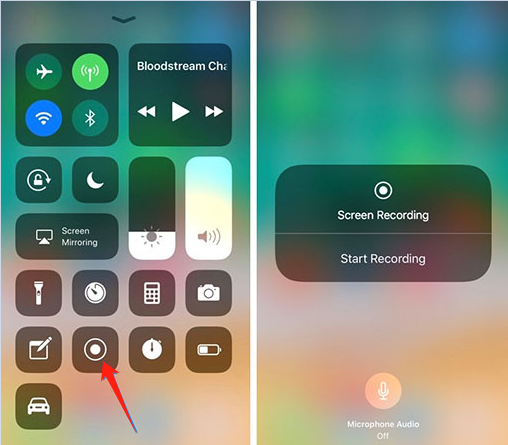
Android で Roblox を記録する方法
iPhone と同様に、Android 携帯電話にもレコーダーが内蔵されており、誰でも利用できます。これを介して録音を行う方法は次のとおりです。
- クイック設定パネルから「スクリーンレコーダー」オプションを選択します。
- オーディオ設定を行うように求められます。思い通りに進めてください。
- 「録音開始」をタップして開始し、「停止」を押して停止します。
さらに、次のような無料アプリもいくつかあります。 AZのスクリーンのレコーダー.

パート 4. Roblox オンラインで無料で録画する方法?
Roblox で録音する方法をたくさん紹介しましたが、オンラインで録音する方法はないか考えているでしょう。まあ、それがあると知ったらきっと嬉しいでしょう。 LoomなどのChrome拡張機能 活用することができます。試してみたい場合に備えて、ここにガイドがあります。
- Loom 拡張機能を PC にインストールします。
- その後 Roblox に戻り、拡張機能を起動します。
- 「録音開始」メニューを押すだけで、プロセスが開始されます。
これは、デバイスにアプリやプログラムをインストールしたくない場合の、シンプルで便利な録画オプションです。
パート5 結論として
Roblox に記録する方法は数多くあるため、時間をかけて考える必要はもうありません。デスクトップ ユーザー向けの無料ツールやオンライン オプション、さらには携帯電話で録音する方法さえあることを知っておくと良いでしょう。最高の録画体験を実現し、途中での制限を回避するには、iMyMac Screen Recorder などのツールを利用することをお勧めします。



