スマートテレビが導入されて以来、人々はさまざまなメリットを享受してきました。そのようなテレビ番組を熱心に視聴しているものの、スケジュールがタイトで放送時間を見逃してしまうことがあるなら、スマートテレビのメリットを知っておくと役立つでしょう。 スマートテレビでテレビ番組を録画する方法.
この方法では、番組のコピーを保存しておき、後で時間ができたときに視聴することができます。しかし、どうすればこれが可能になるのでしょうか? 簡単です! この記事では、最もよく使用され、最も効果的な方法をいくつか紹介します。
目次: パート 1. DVR を搭載したスマート TV で TV 番組を録画する方法パート 2. DVR なしでスマート TV で TV 番組を録画する方法パート 3. テレビ番組を録画する最良の方法は何ですか?パート 4. Samsung Smart TV で録画した番組を視聴するには?よくあるご質問
パート 1. DVR を搭載したスマート TV で TV 番組を録画する方法
スマートテレビでテレビ番組を録画する方法の 1 つは、クラウド DVR を使用することです。DVR ボックスをテレビに接続するだけで、好きなときに好きな番組を録画できます。このプロセスでは、HDMI または接続デバイスが必要になります。こちらに簡単なガイドもあります。
- スマートテレビがインターネットに接続されていることを確認します。録画したい優先テレビ番組を探します。
- 番組のタイトルを押して、その横にある「録画」メニューをクリックします。接続された DVR ボックスが表示され、録画が開始されます。録画されたファイルはクラウド ストレージに保存されます。

パート 2. DVR なしでスマート TV で TV 番組を録画する方法
DVR ボックスをお持ちでない場合はどうすればよいでしょうか? スマート TV で TV 番組を録画するにはどうすればよいでしょうか? このセクションでは、選択できるオプションがいくつかあります。
#1. USBスティック経由
スマートテレビに PVR 機能が搭載されていて、Amazon Fire TV Stick などのサイトからコンテンツを録画しない場合は、スマートテレビでテレビ番組を録画するときに USB スティックを使用すると便利です。
- USB HDDをスマートテレビに接続します。アクセスできるかどうかを確認します。 PVR機能.
- テレビの設定を確認します(HDDが設定されていることを確認します)。
- 内蔵の PVR 機能を使用して、録画を開始できます。
#2. Windows Media Center による
DVRを使わずにスマートテレビでテレビ番組を録画するもう1つの方法は、 Windows Media Centerのこの方法を試してみたい場合は、次の手順に従ってください。
- コンピュータで Windows Media Center を探します。メイン インターフェイスから「テレビ」を選択します。
- 次に「ガイド」を押します。テレビメニューが表示されます。
- 特定のテレビ番組を選択したら、「Enter」をタップします。その後、「録画」を押します。完了したら、「録画しない」メニューをクリックできます。保存を続行するには、「シリーズを録画」を選択します。
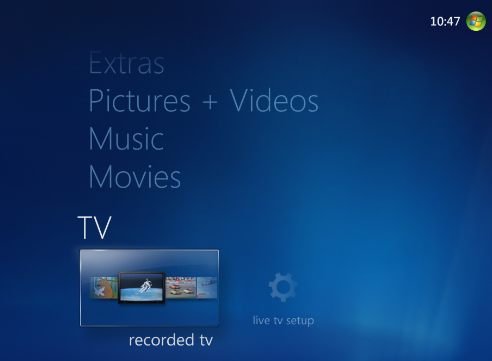
#3. MediaPortal経由
スマートテレビでテレビ番組を録画するプロセスで検討すべきツールのリストの 3 番目は、MediaPortal です。試してみたい場合は、このガイドに従ってください。
- PC にアプリをダウンロードします。メイン インターフェイスから TV を選択します。
- キャプチャを開始するには、「録画」メニューを押します。番組をストリーミングしながら録画できます。
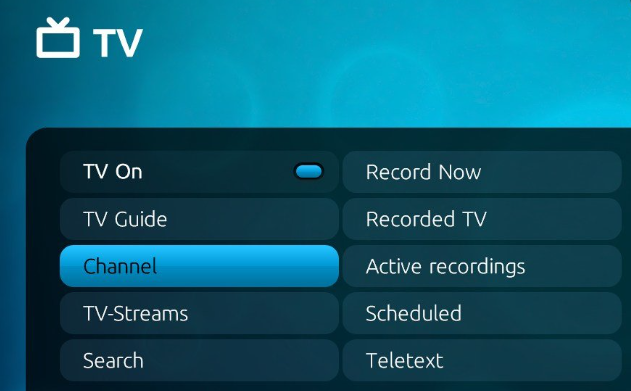
追加のヒント: 時間を節約するには、「スケジュール録画」機能を探してください。
パート 3. テレビ番組を録画する最良の方法は何ですか?
これまで提供されていたスマートテレビでのテレビ番組録画のオプションは十分ですが、他の選択肢を探しているユーザーもいるかもしれません。いずれの場合も、プロのソフトウェアアプリケーションに頼るのが最善です。テレビ番組の画面録画や画面アクティビティのキャプチャを行う場合は、常に次のようなアプリの使用をお勧めします。 iMyMac Screen Recorder.
上記はスクリーン録画時に効果的であることが証明されており、キャプチャする録画領域、サウンドの種類、カメラと 音声が録音されますもちろん、簡単なインターフェースを備えており、MacとWindowsの両方のOSと互換性があります。
無料試用 Normal Mac M-Series Mac 無料試用
iMyMac でテレビ番組を録画するには、次の簡単なリファレンスを参照してください。
- PC にアプリをインストールし、メイン インターフェイスから「ビデオ レコーダー」を見つけて選択します。
- 画面のみを録画するか、カメラと音声もキャプチャするかを決定します。
- お好みに応じてオーディオ設定を行ってください。
- 選択したテレビ番組がすでに開かれ、準備ができていることを確認したら、「録画開始」メニューを押して開始します。録画プロセスが完了したら、赤い「停止」ボタンを押すだけです。
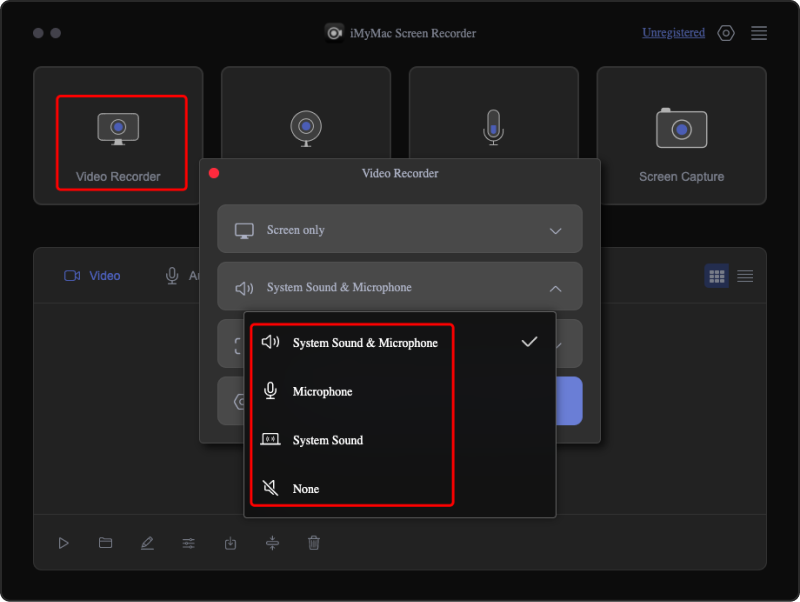
録画したテレビ番組のコピーが作成され、いつでもアクセスできるようになります。
パート 4. Samsung Smart TV で録画した番組を視聴するには?
スマートテレビでテレビ番組を録画する方法を紹介しましたが、Samsung スマートテレビで録画した番組を視聴したり削除したりする方法について興味があるかもしれません。もちろん、ここで詳細を説明します。
録画した番組を視聴する
- Samsung TV のリモコンにある「123」ロゴの付いたボタンを押します。
- 方向ボタンを使用してコントロール パッドに移動します。
- 「録画とスケジュール管理」画面にアクセスします。視聴したい番組を選択して、「再生」オプションを押すだけです。
録画した番組を削除する
- 「録音」のリストに進みます。
- 方向ボタンを使用して、削除する特定のファイルを選択します。
- 右方向メニューをクリックして、3 つのオプションのリストに移動します。
- 下方向ボタンを使用して「削除」オプションに移動します。次に「選択」を押します。
- 左方向ボタンを使用して「削除」ボタンに移動します。「選択」を押すと、最終的にプログラムタイトルが削除されます。
よくあるご質問
- スマートテレビにはDVRが内蔵されていますか?
DVR が内蔵されているスマートテレビと内蔵されていないスマートテレビがあるため、この質問に対する明確な答えはありません。
- テレビ番組を録画して後で視聴するにはどうすればいいですか?
この記事の前のセクションで紹介した無料ツールのいずれかを使用することも、専門的なソフトウェア アプリを使用して画面をキャプチャすることもできます。
- Samsung Smart TV リモコンの録画ボタンはどこにありますか?
Samsung Smart TV リモコンの「123」ボタンを押すと、「録画」メニューが表示されます。



