多くのゲーマーは、Xbox ゲーム コンソールを使用したゲーム体験に非常に満足していると言うでしょう。これは比類のないものです。ゲームプレイがあまりにも優れている場合、YouTube などのプラットフォームで共有することを検討する人もいるでしょう。Xbox ではライブ ゲーム セッションを披露できないのは非常に残念です。しかし、いつものように、回避策を用意しています。学習 XboxでYouTube動画を録画する方法 きっと役に立つでしょう。この記事では、このトピックに関連するすべての情報が共有されるので、ここにあるすべてを必ず読んでください。
目次: パート 1. Youtuber が Xbox でビデオを録画するのはなぜですか?パート 2. Xbox で音声付きで YouTube ビデオを録画する方法ボーナス: Windows と Mac で YouTube 動画を録画するよくある質問
パート 1. Youtuber が Xbox でビデオを録画するのはなぜですか?
なぜ一部の YouTuber が Xbox でビデオをキャプチャしたいのか疑問に思うかもしれません。ここでは、一般的な理由をいくつか挙げました。
Xbox で YouTube ビデオを録画する方法を調べる前に、まず以下のリストを確認しましょう。
- Xboxのゲームプレイを録画する方法を学ぶことで、 YouTubeに動画をアップロードする アカウントは、購読者とのエンゲージメントを構築し、さらにコンテンツを収益化するのに役立ちます。
- 録画することで、ライブ ストリーム セッションの場合とは異なり、ゲーマーはアップロードする前にビデオを編集することが容易になりました。
- YouTube にゲームプレイのコンテンツを投稿すると、同じ興味を持つ他のユーザーと出会う機会が生まれます。コラボレーションのリクエストが来るかもしれません。
- Xbox でビデオを録画するもう 1 つの理由は、他の人にインスピレーションを与え、教育するのに役立つことです。このようなコンテンツは、自信を高めることで良い影響を与えることができます。
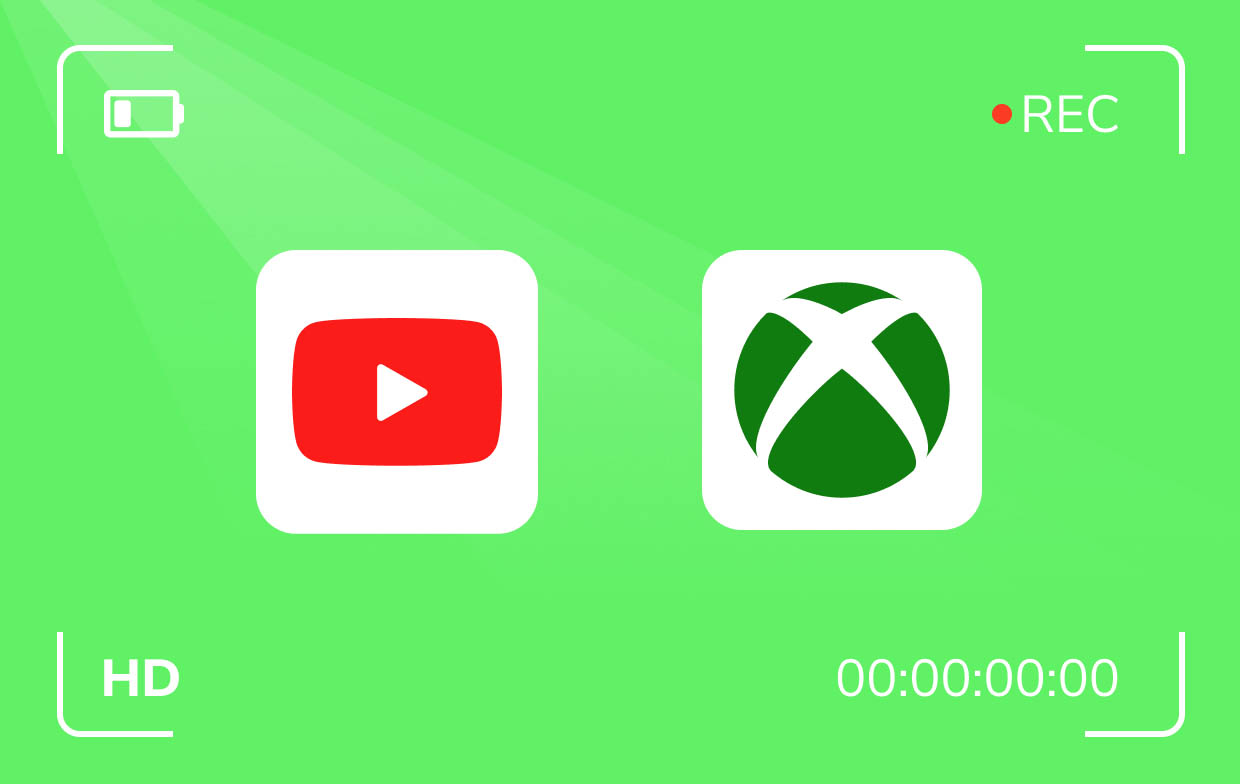
パート 2. Xbox で音声付きで YouTube ビデオを録画する方法
Xboxが世界中でどれほど人気があるのかは否定できません。これを聞けば、ゲーマーならきっと耳に残るでしょう。Xboxは確かにユーザーにさまざまな優れた機能を提供しています。内蔵の録音機能を使えば、 ゲームプレイをキャプチャする セッションを録画して、YouTube などのプラットフォームで共有しましょう。直接共有することはできませんが、オンラインにアップロードする前にクリップを強化できるという利点があります。このセクションでは、Xbox で音声付きで YouTube ビデオを録画する方法を学びましょう。
先に進む前に、高品質のマイクを準備し、インターネット接続が十分に安定していることを確認してください。その後、以下の手順に従ってください。
- お気に入りの Xbox ゲームを開きます。録画のために、まず一時停止してください。「Xbox」ボタンを押します。
- 「表示」メニューを探してクリックします。必要な録画設定を選択する必要があります。
- ゲームに戻り、「X」キーを押します。これで録画プロセスを開始できます。
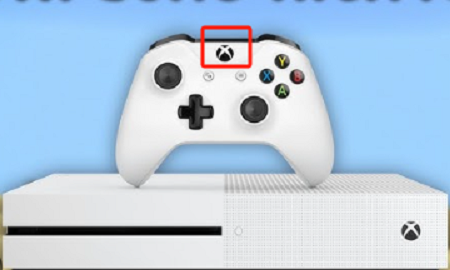
こんなに簡単に、Xbox ゲームプレイをキャプチャできます!
Xbox Oneで長時間ビデオを録画する
以前に共有した Xbox で YouTube 動画を録画する手順は、短いクリップをキャプチャする場合にのみ適用できることに留意してください。Xbox ゲーム コンソールは 1 時間を超える動画を録画できないことに注意してください。録画する必要がある場合は、コンピューターとキャプチャ カードが必要になります。準備ができたら、以下のチュートリアルに従うだけです。
- 「Xbox ガイド」セクションに移動します。「ブロードキャストとキャプチャ」を探します。
- 変更を保存する前に、「キャプチャ場所」を選択し、それに応じて設定します。
- ゲームに戻り、一時停止します。「録画」設定の選択に進みます。録画を開始する前に、お好みに応じてオプションを調整できます。
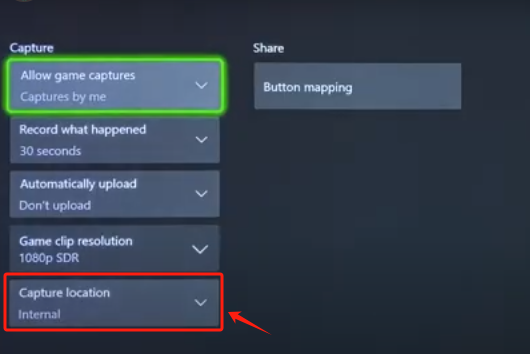
完了すると、Xbox の「キャプチャ」セクションから録画したビデオを見ることができるようになります。
Xboxで録画するためのヒント
Xbox で YouTube ビデオを録画する方法を紹介するとともに、興味がある場合に備えて、Xbox での録画に関するヒントをいくつか紹介します。
- 録音をより魅力的にするために、 バックグラウンドミュージックを追加するそれはあなたのアウトプットを間違いなく全く新しいレベルに引き上げるでしょう。
- また、音声コメントを追加できるようにマイクの設定をしておくことも重要です。視聴者が動画を視聴しやすくなります。
- 録画制限を最大限にするには、録画の開始時間と終了時間を適切に設定することをお勧めします。
- 高品質のビデオを録画するには、「録画設定」で解像度設定を変更してください。
- テストやトライアルを行うことで、最終的な録音手順を開始する前に安心できるようになります。
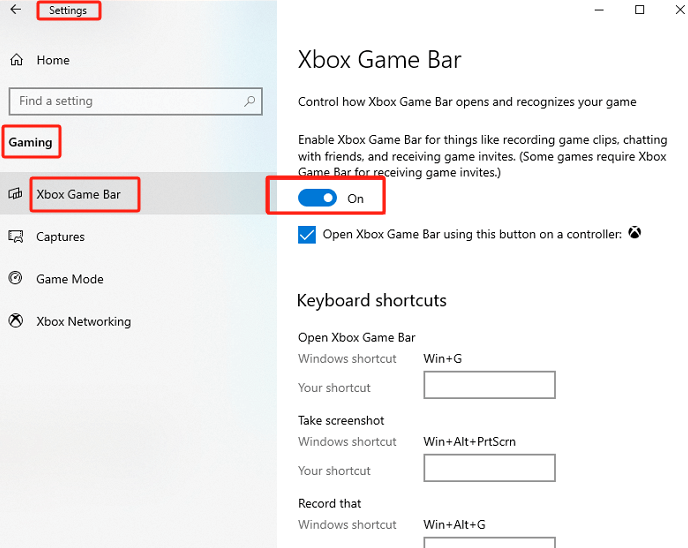
ボーナス: Windows と Mac で YouTube 動画を録画する
Xbox で YouTube 動画を録画する方法については、すでに詳細をお伝えしました。ただし、Mac または Windows コンピューターで YouTube 動画を簡単にキャプチャする方法についても知りたい場合は、このセクションを少し時間を取って読んでいただくと、きっと役に立ちます。
特定のYouTube動画や、画面、ウェブカメラ、さらには音声でのその他のアクティビティをキャプチャする必要がある場合は、次のような専門的なアプリの使用を検討してください。 iMyMac Screen Recorder をお勧めします。録画機能以外にも、スクリーンショットの撮影もサポートしており、ユーザーに多くのメリットを提供します。UI がシンプルなので使いやすいです。さらに、Mac と Windows OS と互換性があるため、インストールに問題はありません。
無料試用 Normal Mac M-Series Mac 無料試用
iMyMac ツールを使用して録音する際に役立つ簡単なチュートリアルをご紹介します。
- PCにアプリをインストールし、起動したら「ビデオレコーダー」メニューに進みます。
- 「カスタムサイズ」を押して録音セクションを選択します。
- オーディオ設定を含む録音設定を好みに合わせて変更します。
- すべての設定が完了したら、「録画開始」メニューをクリックします。完了したら、「停止」ボタンを探してクリックします。
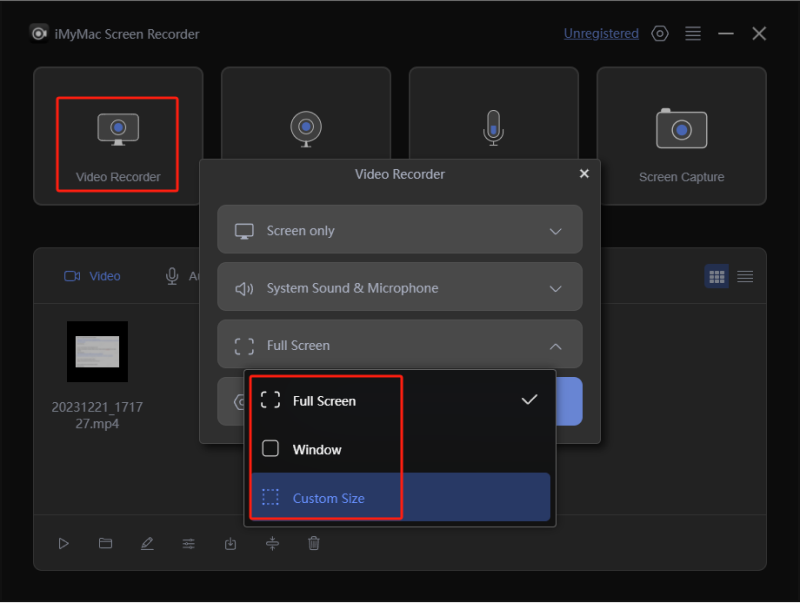
よくある質問
前述のとおり、Xbox で YouTube ビデオを録画する方法に関する FAQ もいくつか追加しました。
- YouTuberはコンソールでゲームプレイをどのように録画するのでしょうか?
いくつかのゲーム機にはすでに録画機能が組み込まれています。これは YouTuber によって使用されることがあります。ただし、使用する際に制限がある可能性があるため、iMyMac Screen Recorderなどの信頼性の高いサードパーティ ツールを使用すると役立ちます。
- Xbox で YouTube ビデオをループ再生するにはどうすればよいですか?
録画したビデオを簡単に共有するには、Xbox 用の YouTube アプリをダウンロードする必要があります。その後、ログインしてください。[アップロード] セクションに進み、アップロードするクリップを参照します。見つかったら、それを選択して完了します。
- YouTuberはゲームプレイを無料で録画するために何を使用しているのでしょうか?
ゲームプレイセッションを録画するときに使用できるツールはいくつかあります。OBS Studio や Xbox Game Bar などがその例です。



