視聴者を魅了する優れたメディアを作成したい場合は特に、ビデオを編集するのが楽しい場合があります。 テキスト、ステッカー、 ビデオ回転、ビデオエフェクトなど。 ビデオ編集の一部には、ファイルにオーディオエフェクトを追加して、素晴らしいサウンドにすることが含まれます。
ビデオの編集には、 クロップMP4、より長いメディアファイルからクリップを作成し、明るさを調整します。 視聴者の注目を集める素晴らしい動画を作成するために動画を編集したい場合にできることはたくさんあります。
このガイドでは、MP4ビデオファイルを好みに合わせてトリミングする方法について説明します。 まず、MP4ファイルの概要と、それらをトリミングする理由を説明します。 最後に、MP4ファイルをトリミングする方法について2つの方法を紹介します。
目次: パート1:MP4をトリミングできますか?パート2:MacでMP4ビデオをクロップするにはどうすればよいですか?パート3:MacでMP4ビデオファイルをクロップするその他の方法パート4:結論
パート1:MP4をトリミングできますか?
MP4ファイルとは
MP4ファイル 最近最も人気のあるビデオファイル形式の1つです。 MP4は、実際にはモバイルおよびWeb表示用のビデオ形式の中で最も人気があります。 さらに、市場で入手可能なほとんどのメディア再生デバイスでサポートされています。
では、MP4をトリミングできますか? もちろんできます。 そして、あなたが持っているかもしれない多くの理由があります。 たとえば、ビデオの両側に黒いバーがある場合、それらを削除して、重要なコンテンツのみを表示する本格的なメディアファイルがあることを確認できます。
または、InstagramやTwitterなどの特定のプラットフォームで動作するビデオファイルを作成することもできます。 通常、これらのソーシャルメディアプラットフォームには、アップロードされた動画に必要な仕様があります。 MP4ファイルをトリミングして、これらの仕様に適合していることを確認してください。
正方形、ポートレート、ワイドスクリーンなどの適切なビデオサイズであることを確認する必要があります。 したがって、 ビデオ編集ツール または、MP4をトリミングして仕様に合わせて編集するために使用できるビデオトリミングプログラム。 このようにして、必要な実際のビデオファイルを取得し、その過程で見栄えをよくします。

パート2:MacでMP4ビデオをクロップするにはどうすればよいですか?
このセクションでは、優れたツールであるiMyMacビデオコンバーターを使用してMP4ビデオファイルをトリミングする方法を説明します。 このソフトウェアは、特にトリミング、トリミング、結合、回転などのビデオファイルの編集に役立ちます。
また、動画に独自の透かしを入れることもできます。 ビデオの色相、コントラスト、明るさ、彩度、音量も調整できます。 さらに、動画を再生したり、編集した動画をプレビューしたりすることもできます。
このツールは編集専用ではありません。 ビデオをあるフォーマットから別のフォーマットに変換するためにも使用できます。 オーディオファイルとビデオファイルの両方でサポートされている多くの入力および出力形式があります。 そして、それは非常に高速な変換速度を持っています。
iMyMacビデオコンバーターを使用してMP4ファイルをトリミングする方法は次のとおりです。
ステップ1. iMyMacビデオコンバーターを起動する
- まず、 ここでiMyMacビデオコンバーターをダウンロードします。
- 次に、コンピューターにソフトウェアをインストールして開きます。
ステップ2。 追加ファイル
- 左パネルの赤いボタンをクリックして、MP4ファイルを追加します。
- または、ファイルをドラッグしてソフトウェアにドロップすることもできます。
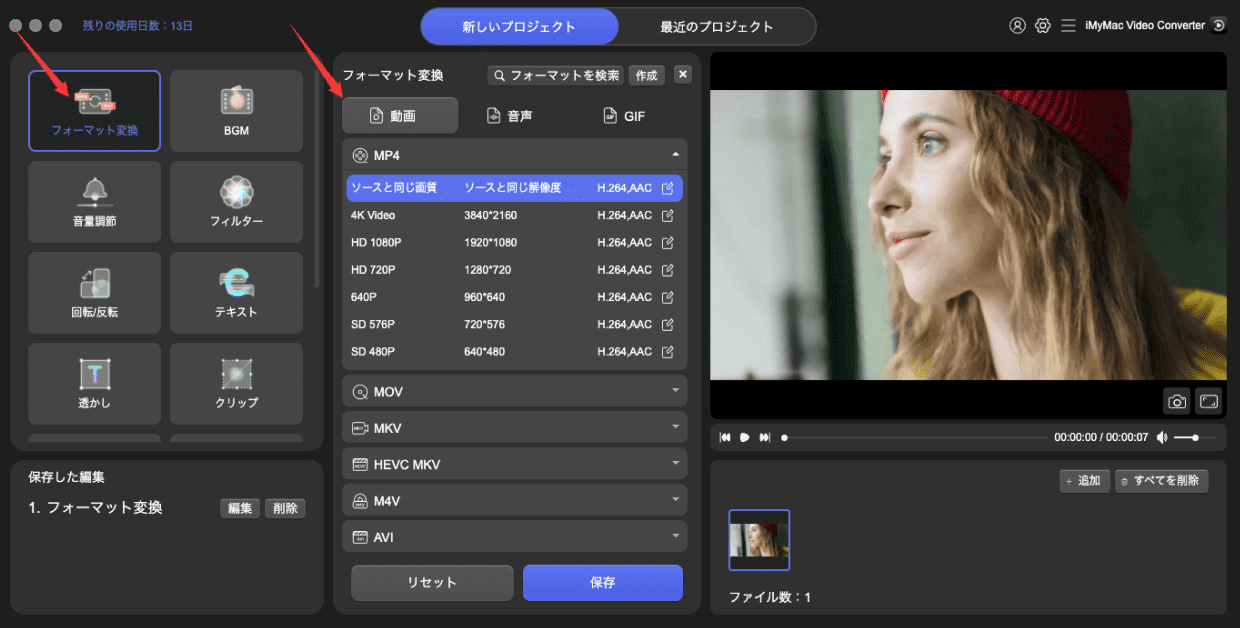
ステップ3.設定の変更と切り抜き
- これで、ソフトウェアのトリミング機能を使用してビデオをトリミングできます。「3D効果」のすぐ横にある「クリップ」を使用できます。
- 次に、必要に応じて設定を変更します。 字幕を追加したり、オーディオ設定を編集したりできます。 宛先フォルダも選択します。
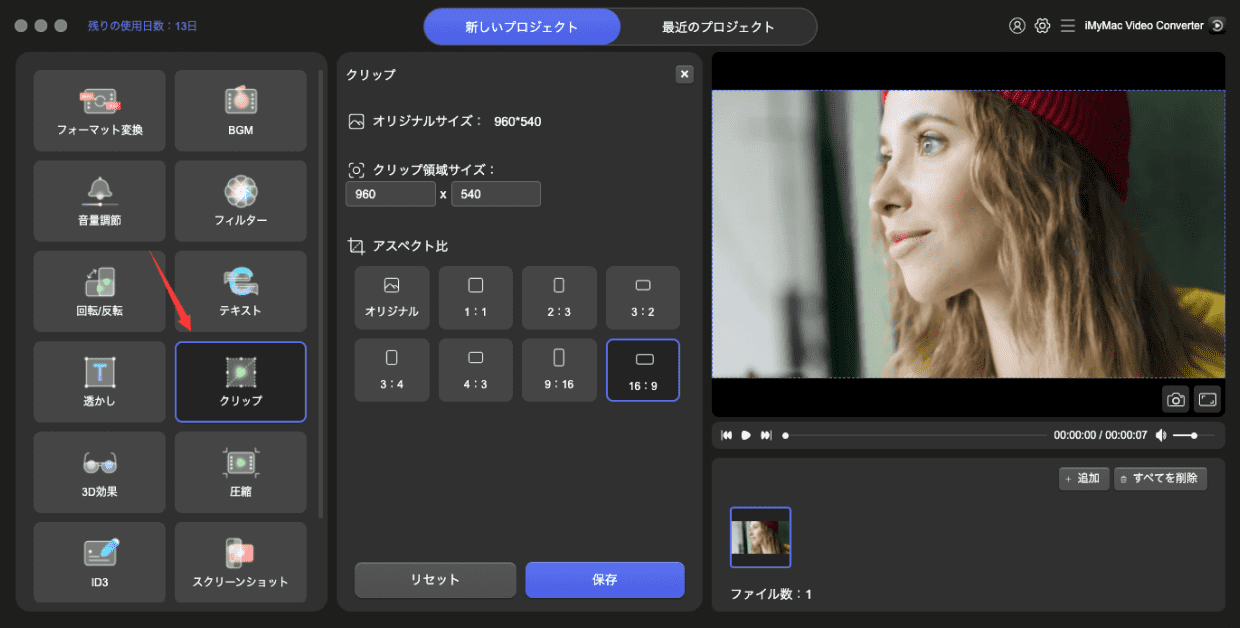
ステップ4.ビデオをMP4ファイルに変換する
- 次に、「変換」または「すべて変換」をクリックして、ビデオを新しくトリミングされたMP4ファイルに変換します。
- 前に選択した宛先フォルダーにアクセスして、トリミングされた新しいMP4ファイルをチェックアウトし、必要に応じてそれを使用します。
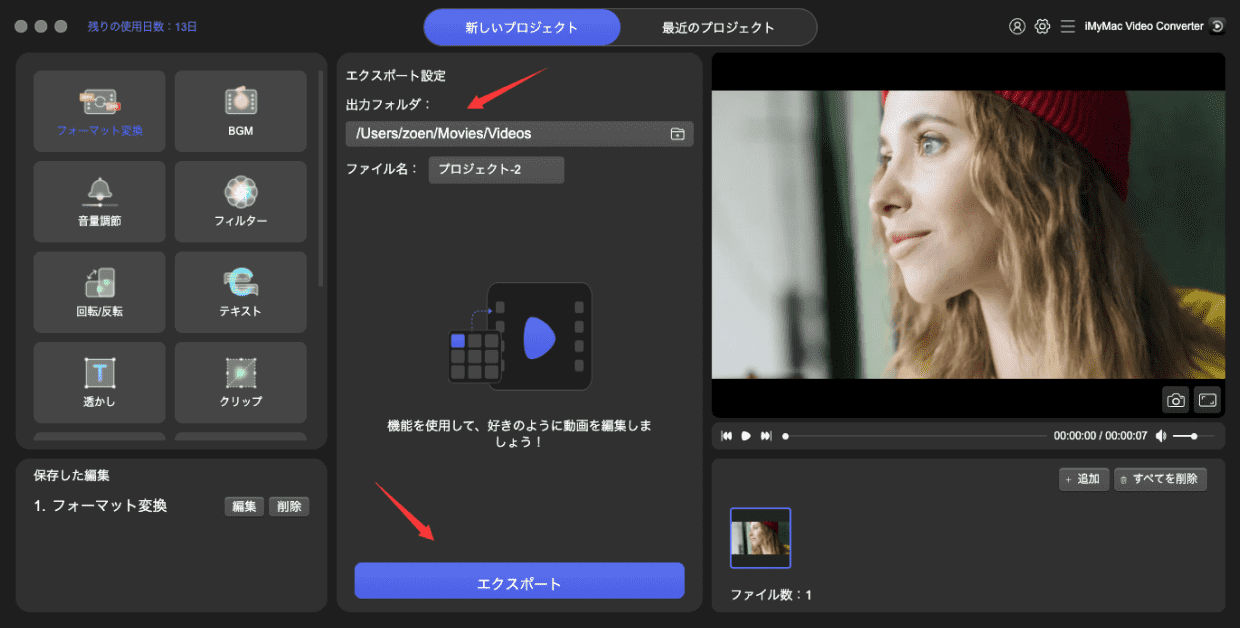
パート3:MacでMP4ビデオファイルをクロップするその他の方法
MacコンピューターでMP4ビデオファイルをトリミングするには、他に2つの方法があります。 1つ目は、組み込みツールのiMovieです。 2つ目は、Macで人気の高いプロフェッショナルビデオ編集ツール、Final Cut Proを使用する必要があることです。 以下の2つの方法を確認して、MP4ビデオファイルをトリミングしてください。
方法1:iMovieでMP4ビデオをクロップする
MP4ビデオファイルの特定の部分に焦点を当てたい場合は、iMovieでトリミングできます。 トリミングはトリミングとは異なります。 前者には、ビデオの特定の側面を削除することが含まれます。たとえば、MP4ファイルの側面にある黒い部分を削除します。 一方、トリミングでは、ビデオファイルの長さを短くして、その中にいくつかの短いクリップを作成します。
iMovieを使用してMP4ファイルをトリミングする前に、ソフトウェアがMacコンピュータにインストールされていることを確認する必要があります。 次に、App Storeを使用して最新バージョンに更新されていることを確認します。 この後、以下の手順に従ってください。
- MacコンピュータでiMovieアプリケーションを起動します。 / Applications /というフォルダにあります。
- インターフェイスの上部にある「プロジェクト」というセクションに移動します。 次に、「新規作成」という名前の大きなプラス記号をクリックします。
- 「プロジェクトの種類」で、「映画」のオプションを選択します。
- 「メディアをインポート」するオプションを選択し、トリミングしたいMP4ビデオを見つけます。 ファイルをドラッグして、iMovieのインターフェイスにドロップすることもできます。
- ビデオがインポートされたら、インターフェースの左側にあるツールバーを確認してください。 選択したボタンのような「切り抜き」ボタンを押します。
- これで、「トリミング」というラベルの付いたぼんやりとした灰色のボタンがツールの編集領域内に表示されます。 この失神したボタンをクリックしてください。 ハンドルバーはビデオの隅に表示されます。 ビデオを希望のサイズにトリミングしたいときに移動します。
- トリミングされたビデオで問題がなければ、横に表示されるチェックマークをクリックします。 このチェックマークは青色で、トリミングされた変更がビデオに適用されます。
- インターフェースの右上隅にある「共有」ボタンをクリックします。 表示されるオプションから「ファイル」を選択します。 説明を入力し、必要に応じて解像度、品質、ビデオ形式を変更します。 この後、「次へ」をクリックします。
- 「名前を付けて保存」のセクションに入力して、「保存」をクリックします。
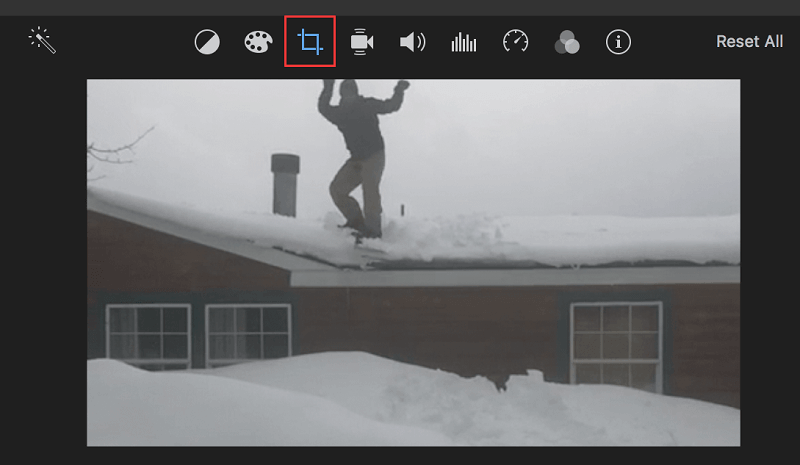
ヒント: これらの手順が複雑だと思われる場合は、iMovieでビデオまたは画像をトリミングする方法に関するビデオをご覧ください。 ユーチューブ.
方法2:Final Cut Proを使用してMP4ビデオファイルをトリミングする
MP4をトリミングする場合は、ビデオの不要なセクションを削除しています。 MacでFinal Cut Proを使用してトリミングされたビデオは、自動的に画面いっぱいに拡大されます。 上記の専門的なビデオ編集ソフトウェアでそれを行う方法は次のとおりです。
- Final Cut Proのタイムライン内でクリップを選択します。
- ツールの再生ヘッドをタイムライン内のクリップの上に配置します。 このようにして、クリップのビデオデータがビューアに表示されます。
- 次の2つのいずれかを使用して、トリミングのコントロールにアクセスします。
- ソフトウェアのビューアの左下隅にあるポップアップメニューを押して、[切り抜き]を選択します。または、Shift + Cキーを押すこともできます。
- ビューアのセクション内でCTRL +クリックを押し、「切り抜き」を選択します。
- ビューアの下部で、切り抜きのボタンをクリックします。
- 画面のコントロールを使用して、クロップ効果を変更します。
- 画像の隅にある青いハンドルバーをドラッグして、トリミングサイズを調整できます。 クロップされたビデオは本物のアスペクト比を維持することに注意することが重要です。
- ウィンドウ内をドラッグして、ハンドルバーセット全体の位置を調整することもできます。
- クロップされたビデオのエッジの調整は、ビデオインスペクターのクロップ領域内の上部、下部、右、左のパラメーターを使用して個別に行うことができます。
- Doneを押して、新しいクロップ設定を適用します。 これを押すと、新しく切り取られたビデオまたは画像が画面全体に表示されます。
- 上記と同じ手順を使用して、タイムラインの他の部分をトリミングできます。 または、Final Cut Proのインターフェイスのオプションを使用して、プロジェクトをすぐに保存することもできます。
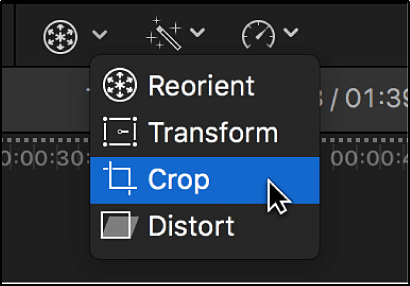
パート4:結論
このガイドでは、MP4をトリミングする3つの方法について説明しました。 最初の方法は、iMyMacビデオコンバーターを使用します。 2つ目は、iMovieと呼ばれるMac内の組み込みツールです。 最後のものは、macOSコンピュータ用のプロフェッショナルビデオ編集ツールであるFinal Cut Proの使用を必要とします。
3つのうちの最良のオプションはiMyMacビデオコンバーターです。 これは、iMovieにはiMyMacが提供する設定がないためです。 また、変換に関しては、iMovieのオプションが限られています。 一方、Final Cut Proは非常に高価であり、習得が困難です。
iMyMac Video Converterを入手したい場合は、次の方法で入手できます。 こちらのサイトにアクセス。 MP4ファイルを簡単にトリミングし、同時に編集するために使用します。 あなたは瞬時にそれを他のサポートされているフォーマットに変換することさえできます。 今すぐiMyMacビデオコンバーターを入手してください!




