映画プロジェクト、またはビデオを含む作業をしている場合、必要に応じてビデオを編集する機能が必要になります。また、ほとんどの場合、ビデオはさまざまなソースから提供されるため、個別のファイルとして一つずつダウンロードする必要があります。
あなたの目標はそれらをすべてまとめて完璧なプロジェクトを作成することなので、最初にそれらを結合する必要があります。これは、「複数のビデオを1つに組み合わせるにはどうすればよいですか?」という疑問を投げかけます。この記事では、さまざまなデバイスで利用可能なツールを使用して、複数のビデオを1つのプロジェクトに結合するいくつかの方法について説明します。 PCでそれを行う方法から始めましょう。
目次: パート1:PCでビデオクリップを1つのビデオファイルに結合する方法は?パート2:iPhoneでビデオを結合する方法は?パート3:Androidでビデオを結合する方法は?パート4:Macで複数のビデオ形式を変換します
パート1:PCでビデオクリップを1つのビデオファイルに結合する方法は?
Windows PCユーザーは、複数のビデオを組み合わせる方法を学びたい場合に選択できるオプションが多くあります。これは主に、インターネット上に多数のビデオ編集ツールがあるためです。ただし、これらのツールはMacではなくWindows PCと互換性があり、その逆も可能であることに注意してください。 Windowsに最適なツールから始めましょう。
Windows Movie Maker(Windows)で複数のビデオを1つに結合します
Windows PCユーザーとして、Windows Movie Makerについて聞いたことがあるはずです。これはWindowsコンピュータに組み込まれているビデオエディタですが、一部のユニットにはデフォルトでこのプログラムがインストールされていません。いずれにせよ、複数のビデオを組み合わせる前に、まずこれがインストールされていることを確認する必要があります。ソフトウェアをインストールしたら、次の手順に従います。
- ビデオと写真を追加します
WindowsコンピューターでWindows Movie Makerを開きます。ウィンドウの左上隅に、「ビデオと写真を追加」ボタンが表示されます。このボタンをクリックすると、ポップアップウィンドウが表示されます。このウィンドウを使用して、追加するビデオを見つけます。
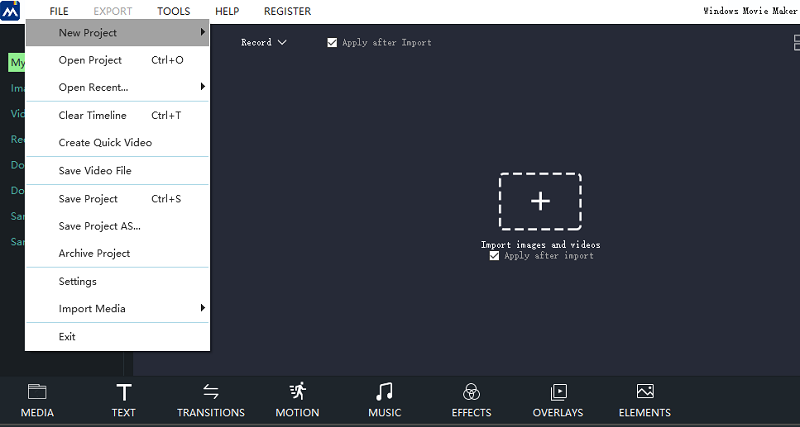
注:Windows Movie Makerは、M2TS、MOV、AVI、MP4、WMV、およびその他の特定の形式をサポートしています。ビデオが表示されない場合は、最初にファイルを変換する必要がある場合があります。
- ビデオを配置します
完璧なプロジェクトを作成することを計画している場合は、まずビデオを配置する必要があります。これを行うには、ウィンドウの右側にあるクリップをドラッグして、ビデオを順番に配置できるようにします。それがあなたがロールしたい方法であるならば、あなたはビデオのいくつかの部分をトリミングすることもできます。クリップをクリックすると、左側にプレビューが表示されるので、間違える可能性が低くなります。
- プロジェクトを保存します
マージプロセスを完了するには、左上隅から「Movie Maker」メニューをクリックするだけです。次に、「ムービーを保存」ボタンをクリックします。手動で形式を選択したくない場合は、「このプロジェクトを対象に」を選択することができます。ただし、プロジェクト内で変更することがまだあると思っている場合は、いつでも「再生/プレビュー」ボタンを使用して、問題があるかどうかを確認することができます。
Windows Movie Makerは基礎な動画編集ソフトウェアであるため、それほど期待することはできません。でも、動画のみを組み合わせることが目的である場合は、すばらしい効果が得られます。
VLC(Mac)でビデオを結合します
Windows用の優れた動画編集ソフトを見つけるのは簡単ですが、Appleは少し制限があるため、Macで同じものを期待しないほうがいいです。幸いなことに、ほとんどのプラットフォームでのビデオを結合することができる人気のあるメディアプレーヤーがあります。
VLCは、プラットフォームにかかわらず、多くのユーザーが広く使用しているメディアプレーヤーです。 Windows、Linux、そして最も重要なのはMacと互換性があります。その主な機能はビデオを再生することですが、クリップの組み合わせなど、他のいくつかの機能もあります。以下は、従う必要のある手順です。
- VLCMediaPlayerをインストールします
まず、VLCがコンピューターにインストールされていることを確認します。それが終わったら、Macでメディアプレーヤーを開きます。次に、メニューバーから「メディア」タブをクリックします。ドロップダウンメニューが表示され、そこから「複数のファイルを開く」を選択します。 Ctrl +ShiftOを押すこともできます。
- ファイルを追加します
ポップアップウィンドウが表示されます。このウィンドウには、「ファイル」、「ディスク」、「ネットワーク」、および「キャプチャデバイス」4つのタブが表示されます。 「ファイル」タブには、「ファイルの選択」フィールドがあります。右側の「+追加」ボタンをクリックして、追加するファイルを見つけます。
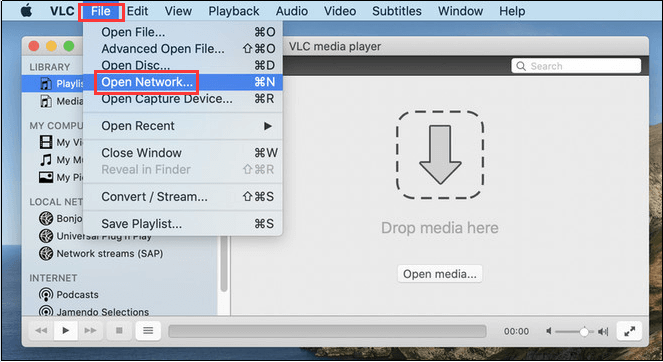
- クリップを変換します
「再生」ボタンの横にある下向き矢印をクリックします。これは、ウィンドウの右下隅にあります。次に、「変換」オプションを選択します。新しいポップアップウィンドウが表示されます。必要なのは、「閲覧」ボタンをクリックして、ファイルを保存するカテゴリーに移動することだけです。最後は「開始」をクリックします。
VLCを使用することの唯一の欠点は、ビデオの順序を調整することができないことです。幸い、追加されたクリップは変更時間によって並べ替えています。
パート2:iPhoneでビデオを結合する方法は?
はい、モバイルデバイスでも、複数の動画を1つに組み合わせることができます。 iPhoneについて話しているので、デフォルトのムービーメーカーであるiMovieを使用します。
iMovieは、ほとんどのiPhoneデバイスにデフォルトでインストールされる無料のビデオ編集アプリです。もしこのアプリが表示されない場合は、iMovieをインストールすることから始めましょう。その後、次の手順に従います。
- iPhoneでiMovieアプリを開き、メッセージが表示されたら「続ける」をクリックします
- 「新規プロジェクト」ボタンをタップします
- ムービーまたは予告編から選ぶように求められます。ムービーを選択します
- これで、「ムービー」を選択すると、ムービーに使用できるメディアファイルが表示されます。画面の左上隅から「メディア」に移動し、「ビデオ」のみ選択します
- 「ビデオ」画面で、「すべて」を選択します。これにより、iPhone上のすべてのビデオが表示されます。チェックボックスをタップして、結合するビデオを選択します
- ファイルが追加されたら、「ムービーを作成」ボタンを選択します
- これで、「マイムービー」タブで編集できるようになります。 「分割」を選択して、ビデオを好きなようにトリミングすることができます
- 編集が完了したら、「完了」をタップします
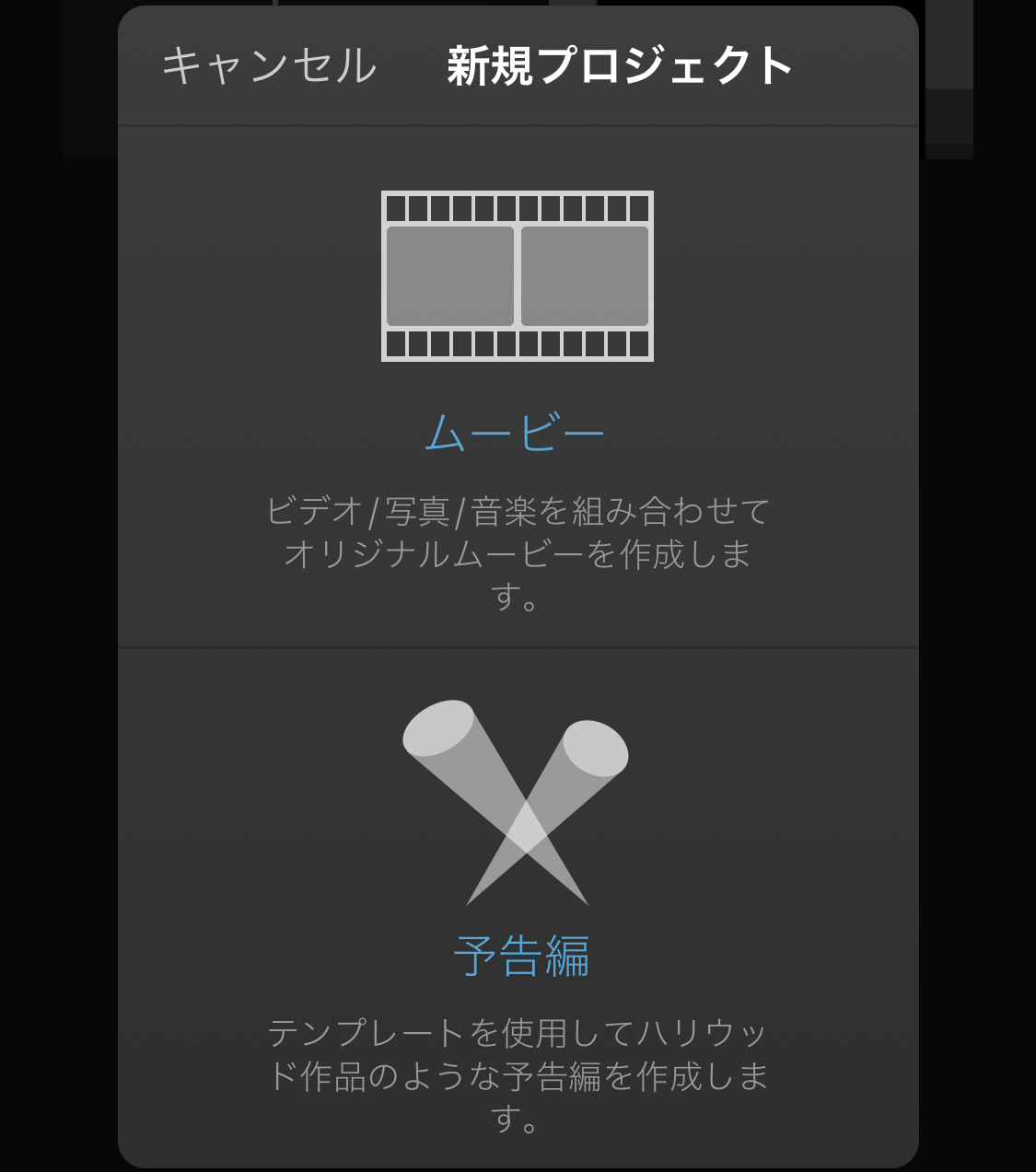
iMovieはよくできてくれました。ご覧のとおり、iPhoneアプリに慣れている限り、iMovieは非常に簡単に使用できます。
パート3:Androidでビデオを結合する方法は?
Androidで複数の動画を1つに組み合わせるにはどうすればよいですか?それをWindows、Mac、さらにはiPhoneで行う方法についてはすでに説明しました。次に、Androidでそれを行う方法について説明します。残念ながら、今回はAndroidで動画を組み合わせることができるデフォルトのアプリはありません。あなたができることは、ビデオジョイナーのようなアプリをインストールすることです。優れたアプリには、Video JoinerやVideo Showがあります。
幸いなことに、Samsung Galaxyユーザーには、デフォルトのアプリがあり、それが「Gallery」です。ここでは、次の手順に従ってビデオを組み合わせることができます。
- Galleryを開きます
- 組み合わせる必要のあるビデオを1つ見つけて、鉛筆アイコンで表されている「編集」ボタンをタップします
- 次に、上部の「追加」ボタンをタップします
- 追加するビデオを選択し、「完了」をクリックします
- 「分割」を選択して、必要に応じてビデオを配置します
- 「保存」をタップします
これは、Androidで複数のビデオを1つのプロジェクトに結合する方法です。ご覧のとおり、iPhoneとよく似ています。これですべてのことが話し終わったので、あなたの仕事も終わったと思っていました?まだです。
残念ながら、ビデオが動画編集ソフトと互換性がない場合があります。たとえば、Windowsにサポートされているいくつかの形式がありますが、すべてではありません。その場合、仕事を終わらせるために形式変換ツールが必要となります。
パート4:Macで複数のビデオ形式を変換します
そこにたくさんの動画編集ソフトがあるのと同じように、あなたは無数の変換ツールも見つけられるでしょう、そしてこれらの変換ツールの中に、iMyMac Video Converterは最善の1つです。これは、高速変換を備え、多数のフォーマットをサポートする変換ツールです。プレミアムコンバーターほどではありませんが、それでも信頼できるものです。以下は、iMyMacの機能の一部です。
- 加速技術。ハードウェアアクセラレーションテクノロジーにより、iMyMacは通常の変換ツールの6倍の速度でファイルを変換することができます。さらに、複数のビデオを含めてバッチで変換できるため、ビ動画編集ソフトの完璧な仲間になります
- フォーマット変換。さまざまな形式のビデオを扱う可能性が高いため、iMyMacなどの多数のビデオ形式をサポートするツールを用意することが重要です。このツールは、MP4、M2TS、WAV、AIFFなどの形式をサポートしています
- 幅広いデバイス対応。 iMyMacを介して変換されたビデオは、Samsung Galaxy、Kindle Fireなどのさまざまなデバイス、さらにはiPhoneやiPadなどのiOSデバイスで再生することができます
- ビデオエンハンスメント。iMyMacはビデオエンハンスメント機能を提供します。ですから、ファイルのビデオ品質を向上させ、揺れ、暗さ、露出オーバーなどの問題を修正することもできます
無料版のiMyMac Video Converterを入手するだけで、品質を損なうことなくビデオを変換することができます。




