Macコンピュータには、ビデオを再生できる強力なハードウェアが含まれています。 この強力なハードウェアは、次のことを可能にする優れたオペレーティングシステムと連動しています。 ビデオをあるフォーマットから別のフォーマットに変換する.
あなたがいつもメディアファイルをいじくり回しているなら、あなたはこの究極を読むことから利益を得るでしょう Macビデオコンバータ リスト。 高解像度のビデオエンターテインメントに対する飽くなき欲求を満たすには、コンバーターが必要になる場合があります。 さらに、ビデオがさまざまなデバイスと互換性があることを確認する必要がある場合は、ツールを手元に置いておくのが理にかなっています。
このため、私たちはあなたを助けるためにこのガイドを作りました。 Macコンピューターで使用できるビデオコンバーターのリストを提供しています。 私たちの推奨事項のほとんどは無料です。 つまり、1セントを支払う必要はありません。 ただし、私たちが推奨する最高のコンバーターは、無料バージョンと有料バージョンの両方で提供されます。 さあ、それで終わりにしましょう。
目次: パート1:Macで動画を変換するにはどうすればよいですか?パート2:Macに最適なビデオコンバーターは何ですか?パート3:Macに最適な無料のビデオコンバーターは何ですか?パート4:結論:Macビデオコンバーターリストのまとめ
パート1:Macで動画を変換するにはどうすればよいですか?
Macコンピュータでビデオを変換するには、オフラインソフトウェアまたはオンラインのWebベースのツールが必要です。 これらのツールはさまざまな形式で提供されていますが、すべて同じように機能します。メディアファイルをある形式から次の形式に変換するのに役立つツールです。
Macコンピュータには、ビデオを変換するために使用できる組み込みツールも付属しています。 たとえば、ビデオ変換の目的でQuickTimeを使用できます。 他のツールは無料で(または有料で)ダウンロードできます。
一例は VLC Media Playerの。 この人気のメディア再生デバイスは、MacコンピューターまたはWindows PCを使用してビデオを変換するためにも使用できます。 ご覧のように、創造性を発揮し、ハンターが自分のニーズに最適なツールを見つける姿勢を持っている必要があります。
パート2:Macに最適なビデオコンバーターは何ですか?
他よりも優れているMacビデオコンバーターを探しているなら、頼りになるツールは iMyMacビデオコンバーター。 この強力なソフトウェアを使用すると、オーディオファイルとビデオファイルを1つの形式から次の形式に変換できます。
変換はロスレスで行われ、あなたが愛する高品質のファイルをもたらします。 ツールの追加機能には、演奏と ビデオファイルの編集。 動画に字幕を回転、トリミング、切り取り、追加できます。 さらに、明るさ、色相、彩度などを調整できます。
このツールは、MP4、WMV、MOV、AVI、FLV、3GP、MP3、AC3、FLAC、OGG、WMA、WAVなど、多くのオーディオおよびビデオファイルをサポートしています。 これらの形式を使用すると、再生できるビデオファイル(またはオーディオファイル)を作成できます 複数のデバイスタイプ.
iMyMacビデオコンバーターの使用手順は次のとおりです。
ステップ1.ツールをダウンロード、インストール、起動する
そのからツールをダウンロード 公式ウェブサイトはこちら。 インストールファイルを起動し、画面の指示に従ってMacに配置します。 次に、ソフトウェアを開いてプロセスを開始します。
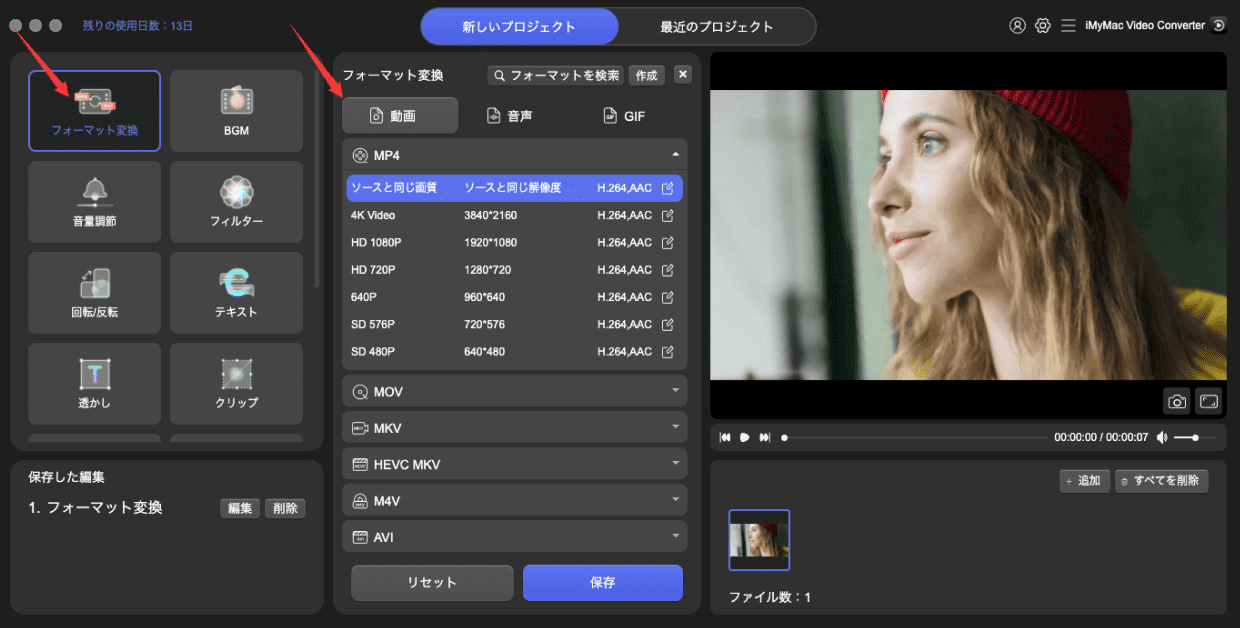
ステップ2。 追加ファイル
インターフェイスに向かってドラッグアンドドロップして、ビデオまたはオーディオファイルを追加します。 または、上部にプラス(+)記号が含まれている[ファイルの追加]をクリックすることもできます。 次に、フォルダーからファイルを選択して、ソフトウェアに配置します。
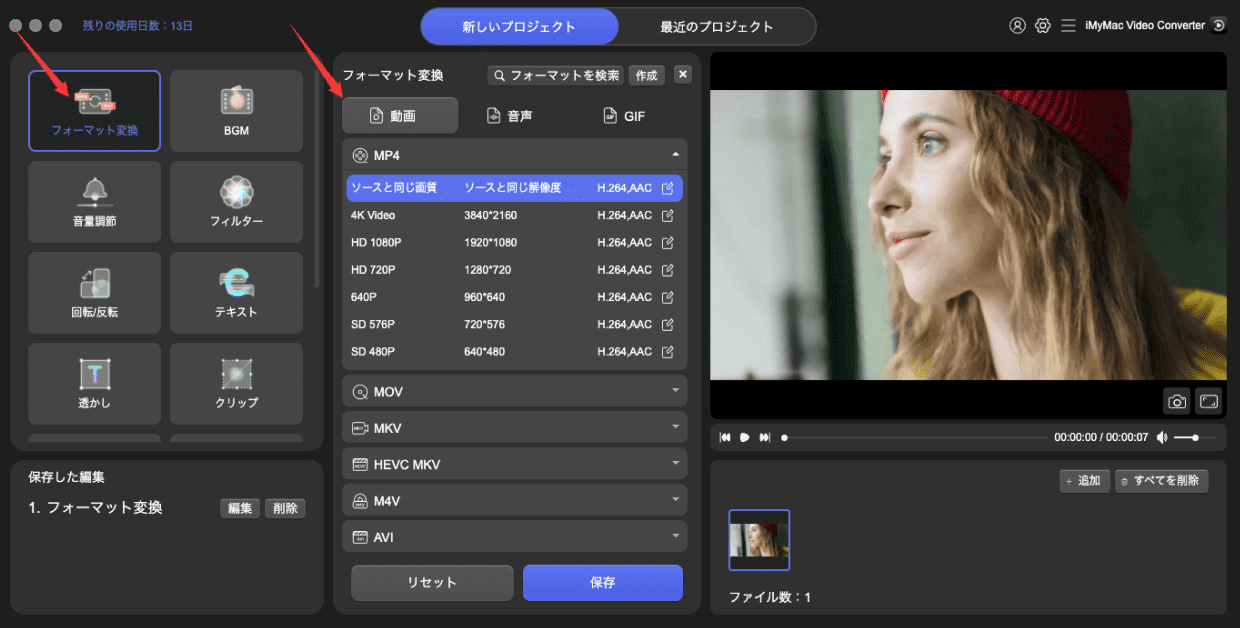
ステップ3.設定を変更して変換する
必要に応じて設定を変更します。 出力形式や解像度を変更したり、その他の効果を追加したりできます。 次に、出力ファイルの保存先フォルダーを選択します。 最後に、「変換」または「すべて変換」をクリックして、変換プロセスを開始します。 これらのファイルは、前に選択した宛先フォルダーに保存されます。
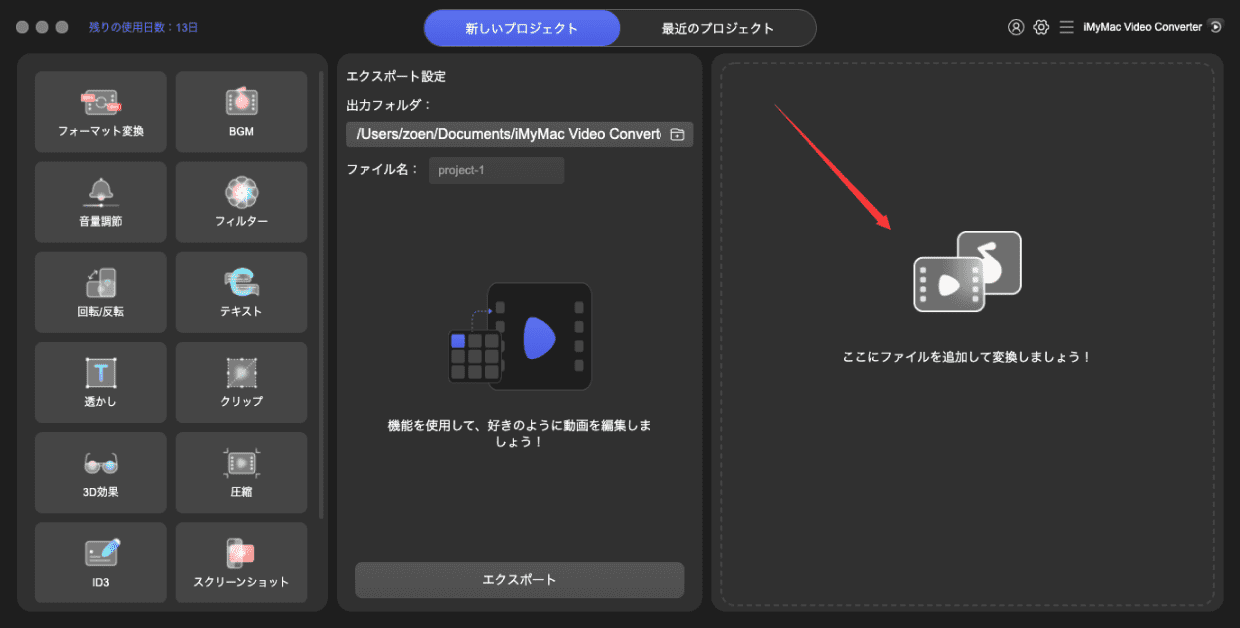
パート3:Macに最適な無料のビデオコンバーターは何ですか?
このセクションには、選択可能な無料のMacビデオコンバーターリストが含まれています。 これらのコンバーターはすべて無料です。 ただし、使用するためだけにお金を払う必要がないため、機能が制限されている場合があります。 以下は、チェックアウトする必要があるリストです。
ツール01:MacでQuickTimeを使用してビデオを変換するにはどうすればよいですか?
QuickTimeはmacOSプラットフォームにバンドルされたビデオプレーヤーであり、機能が制限されたMacビデオコンバーターとして使用できます。 それの素晴らしいところは、物事を実行するためにデバイス内に何かをダウンロードする必要がないことです。 必要に応じて画面を記録することもできます。 QuickTime Playerを使用してビデオを変換する方法は次のとおりです。
- 変換したいビデオを見つけ、QuickTimeを使用して開きます。
- 上のメニューから[ファイル]を選択します。 次に、「エクスポート」をクリックします。
- 必要な設定を選択します。 たとえば、新しいビデオの出力形式を選択できます。
- 解像度も選択します。
- 最後に、「エクスポート」をクリックして、変換プロセスを開始します。 手順が完了するまで待ちます。
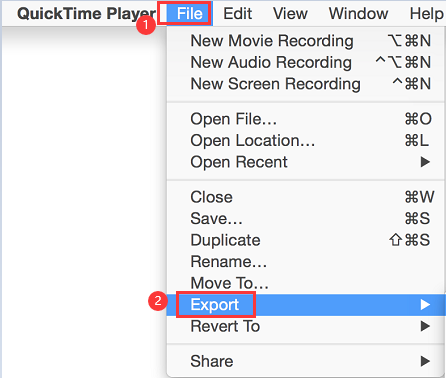
ツール02:VLCメディアプレーヤー
VLC Media Playerは、特にWindows Media Playerで開くのが難しいビデオファイルを再生するために、Windowsユーザーの間で人気があります。 そのため、WindowsとmacOSの両方のバージョンがあり、複数のプラットフォームで使用できるツールとなっています。
VLCは、本格的な再生ソフトウェアとしてだけでなく、変換ツールとしても使用できます。 出力形式に関しては、オプションが制限されています。 ただし、一般的なファイルタイプを使用する場合は、VLCの使用に問題はありません。
VLCをMacビデオコンバーターとして使用する手順は次のとおりです。
- Macコンピューターを使用してVLC Media Playerを起動します。 [ファイル]メニューにアクセスし、[変換/保存]を選択します。
- ダイアログボックスが表示されます。 この新しいウィンドウで、[追加]をクリックして、変換するファイルを選択します。 次に、オプションを選択するために、「変換/保存」をもう一度クリックします。
- 新しいウィンドウが表示され、希望するプロファイルを選択できます。 新しいファイルを保存する出力形式を選択します。
- 新しいファイルが保存される宛先フォルダを選択します。
- 「開始」をクリックし、プロセスが完了するのを待ちます。
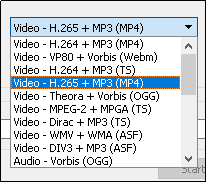
ツール03:HandBrakeを使用してMacでビデオを変換する方法
ハンドブレーキ 人気の動画変換ツールであり、完全に無料です。 多くの入力およびエクスポート形式、特に最も人気のある形式をサポートしています。 それはもともとDVDリッピングツールとして設計されました。 しかし、時代を超えて進化するにつれて、多くの機能と高度なオプションを備えた強力なビデオコンバーターになりました。
上記のプロセスを完了するために必要なすべての変換機能は、HandBrakeで利用できます。 さらに、ビデオの字幕の追加、フレームレートのカスタマイズと設定、Blu-rayまたはDVDディスクのチャプターの調整、ビデオコーデックのタイプの変更もできます。
ツールを使用する手順は、次のとおりです。
- まず、公式ウェブサイトからHandBrakeをダウンロードしてください。
- 次に、Macコンピューターにソフトウェアをインストールして起動します。
- インターフェイスに希望のビデオファイルを追加します。
- 「デバイス」を選択し、希望する出力フォーマットを選択します。
- 設定に他の変更を加えます。 利用可能なオプションがたくさんあることがわかります。
- 最後に、「開始」をクリックして変換プロセスを開始します。 手順が完了するまで待ちます。
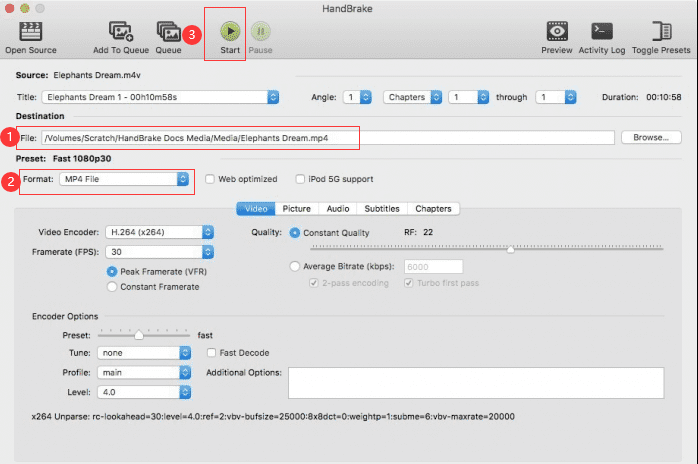
HandBrakeは、動画をすばやく変換する高速ツールです。 しかし、それはすべてあなたのMacの速度に帰着します。 そしてもちろん、動画の長さも全体的な変換速度の大きな要因です。 変換プロセスに時間がかかりすぎると思われる場合は、開いているすべてのアプリを終了して、HandBrakeのみがバックグラウンドで実行されていることを確認してください。
ツール04:Miroビデオコンバーター
ミロは非常に使いやすいツールであり、技術的な知識を持たないすべての人が理解できます。 使いやすさがツール選択の主な特徴である場合、Miroが最有力候補になります。
特に、最も人気のあるFLV、MP4、XVID、AVI形式など、多くのビデオ形式をサポートしています。 他のツールと比較して、Miroでは1つのバッチで複数のビデオファイルを変換できます。 これは、さまざまな種類の形式に変換している場合でも可能です。
MiroをMacビデオコンバーターとして使用する手順は次のとおりです。
- コンピューターにMiroをダウンロードしてインストールし、起動します。
- 次に、ビデオをドラッグし、Miroコンバーターのインターフェイスに向かってドロップします。
- ビデオを変換したいデバイスを選択してください。
- 最後に、「変換」ボタンをクリックして操作を開始します。
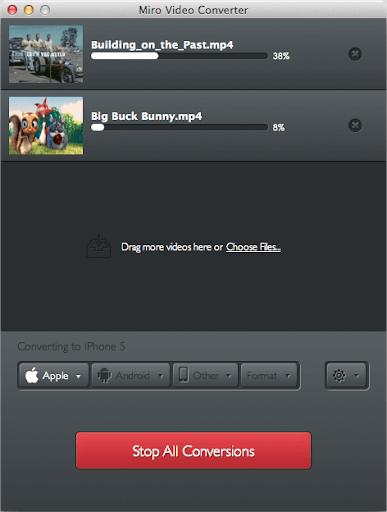
パート4:結論:Macビデオコンバーターリストのまとめ
iMyMacビデオコンバーター、QuickTime、VLC Media Player、およびMiroは、ビデオファイルに最適なMacビデオコンバーターを見つけたい場合に使用することをお勧めするツールです。 これらのツールはさまざまな形式をサポートし、基本的に仕事をこなします。
「Macに最適なビデオコンバーターは何ですか?」という質問への回答が必要な場合。 私たちはあなたに答えをあげます。 それはiMyMacビデオコンバーターです。 このツールは、最も堅牢なソフトウェアの1つであり、ビデオ品質を失うことなくタスクを完了します。
そのため、必要に応じて iMyMacビデオコンバーターを入手する、 そうする。 このリンクは、Macコンピューターにインストールパッケージをダウンロードするのに役立ちます。 エンターテインメントは常にiMyMacとそのビデオ変換ツールで最高です!




