Macで動画をトリミングすることは、特に、視聴者にとって魅力的な動画を編集する場合は必要です。さらに、録画した動画がすぐに美しいものになるわけではないため、それは私たちも動画をトリミングする理由です。
そのような動画編集者のために、それほど労力をかけずに、Macで簡単に動画をトリミングしたり、カットしたりできるツールを3つご紹介します。動画編集ソフトとトリミングツールについてもっと詳しく知りたいなら、この記事の続きを読んで、気軽にチェックしてください。
目次: パート1.Macで動画をトリミングする方法は?パート2.QuickTime/iMovieでトリミングができない?パート3.Mac/Windows PC用の最高の動画トリミングソフトパート4.まとめ
パート1.Macで動画をトリミングする方法は?
今日、動画の編集に役立つアプリはたくさんあります。 ただし、すべてのアプリが一度にファイルを変換および編集できるわけではありません。 それとは別に、いくつかの機能を使用する前に、最初にいくつかのアプリを購入する必要があります。
これらのアプリの例としては、QuickTime PlayerやiMovieがあります。 ここでは、これらのアプリを使用してMacで動画をカットまたはトリミングする方法を紹介します。
方法1.QuickTime Playerを使用してムービーまたはクリップをトリミングする
- ムービーファイルの場合:
- MacでQuickTime Playerアプリを開きます。
- トリミングするムービーを選択して開きます。
- 「編集」を選択して「トリミング」をクリックします。
- トリミングバーの黄色のハンドルをドラッグして、開始部分と終了部分を選択します。
- 次に、「トリミング」ボタンをクリックして、Macで動画をトリミングします。
- クリップの場合:
- QuickTime Playerを開きます。
- 「表示」をクリックしてから、「クリップを表示」をクリックします。
- 編集してトリミングするクリップをダブルクリックします。
- 黄色のハンドルをもう一度ドラッグして、クリップの開始位置と終了位置を設定します。
- 次に、「トリミング」をクリックします。
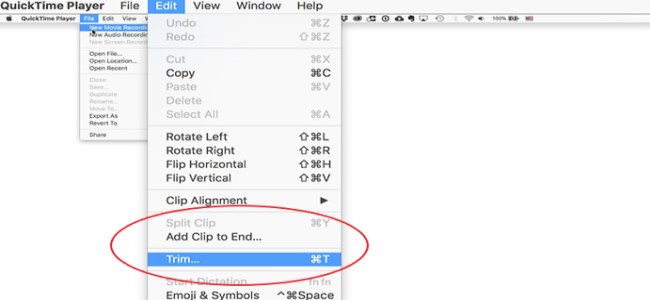
方法2.iMovieを使用してMacで動画をトリミングする方法
- iMovieアプリを開きます。
- 「新規作成」ボタンをクリックして、「ムービー」を選択します
- 「メディアをインポート」をタップして、トリミングするビデオをインポートします。
- 「OK」を選択して、iMovieにロードします。
- メディアページに移動し、「変更」をクリックします
- 次に、「クリップを分割する」または「選択範囲をトリミングする」をクリックします。
- クリップの開始と終了を設定します。
- 「共有」ボタンをタップし、「ファイル」を選択して動画をトリミングします。
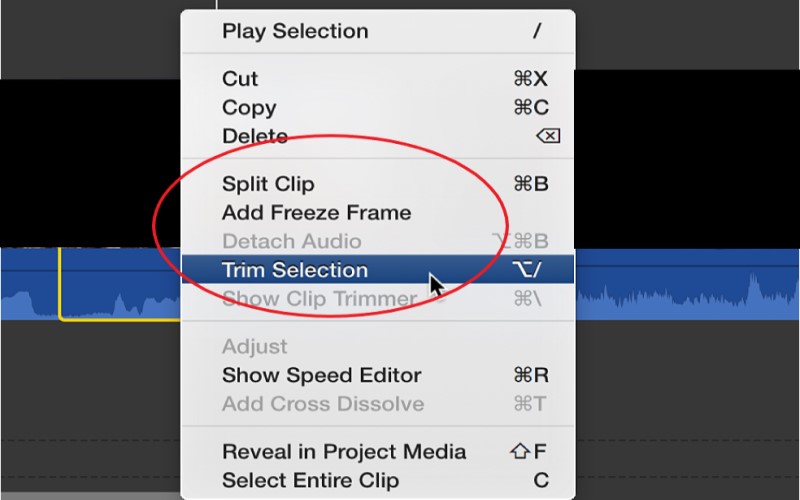
これらの方法のいずれかを使用すると、Macで動画を簡単にトリミングできます。 ただし、これは、コンピュータにiMovieとQuickTime PlayerをインストールしているMacユーザーにのみ可能です。 そのため、お持ちでない場合は、サードパーティのツールを使用する必要があります。 推奨するサードパーティのツールを使用したい場合は、次のセクションをお読みください。
パート2.QuickTime/iMovieでトリミングができない?
最高のツールをご紹介する前に、まず、MacでQuickTime PlayerやiMovieを使って動画をトリミングできないことがある原因を説明します。
QuickTimeまたはiMovieではファイルをトリミングできませんか? 場合によっては、これら2つのアプリで問題が発生し、使用できなくなることがあります。 これらの問題が発生した場合、ビデオをトリミングしたり、基本的にそれらを使用してやりたいことを実行したりすることはできない場合があります。
1つは、多くのユーザーが突然アプリがフリーズし、ビデオ編集に影響を与えることを直面していることです。また、アプリがホワイトスクリーンモードになり、コンピュータの全体的な性能に影響を与えることもあります。
そのため、サードパーティの動画トリミングソフトを使用することを強くお勧めします。また、VLCを使用して、MacまたはWindowsコンピュータで動画をトリミングすることができます。最高の動画トリミングソフトについては、以下のセクションをお読みください。
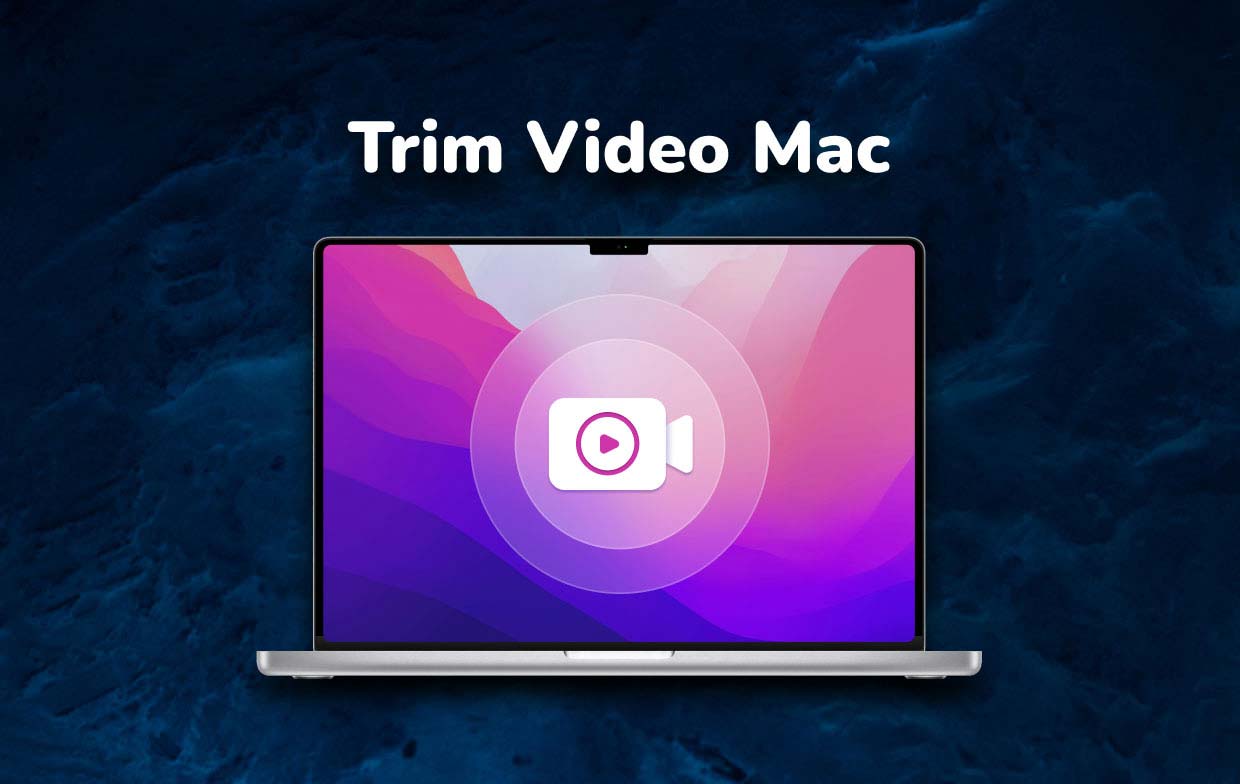
パート3.Mac/Windows PC用の最高の動画トリミングソフト
iMyMac動画変換は現在最高の動画トリミングソフトです。なぜかというと、それは、たった一つのアプリで動画や他のメディアファイルを変換し、編集することができるからです。MacやWindows PCで動画をトリミングしたい場合、このツールは最適な選択です。
iMyMac動画変換には変換機能だけでなく、編集機能という2つの主要な機能を持っています。このツールは現在最速のコンバーター/編集ツールとされ、他の競合製品より高い成功率を持っています。そのため、世界中の多くのユーザーに愛用されています。
まずは、最も速く、最も簡単な方法で、オーディオまたはビデオファイルをあるフォーマットから別のフォーマットに変換するのに役立ちます。そして、それはまた、BGM、字幕、効果、およびあなたのビデオまたはメディアをより自分らしいスタイルに見えるようにする他の設定をカスタマイズことができます。また、ビデオをクリップ、クロップ、回転させることもできます。
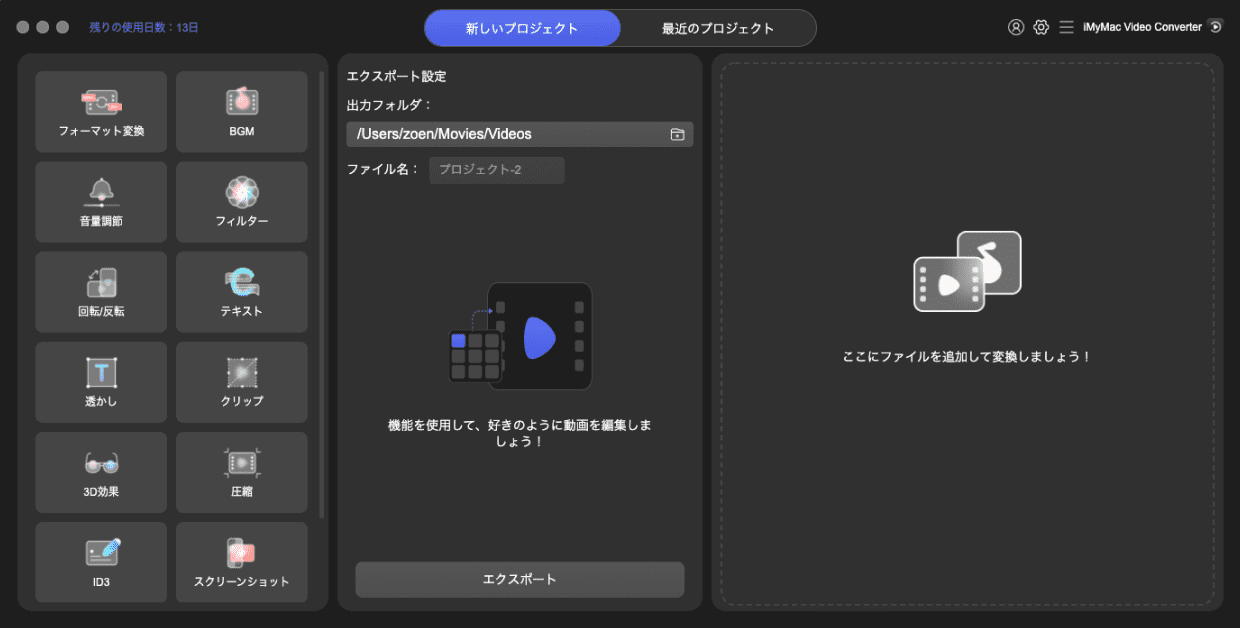
iMyMac動画変換の使い方とMacで動画をトリミングする方法を知りたいなら、以下の手順に従ってください。
- MacにiMyMac動画変換をダウンロードし、インストールします。
- アプリを開き、「複数のオーディオまたはビデオを追加します」をクリックして、トリミングまたはカットしたいファイルを追加するか、インタフェースに編集したいファイルをウィンドウにドラッグ&ドロップします。
- アプリで設定を調整して、その後「保存」ボタンをクリックすることを忘れないでください。
- 動画をトリミングまたはカットしたい場合は、はさみのアイコンがポップアップするまで、インターフェイスの左下部分にマウスを置きます。
- ここをクリックして、動画の開始位置と終了位置を設定し、「カット」を選択します。
- また、長い動画をいくつかのクリップにカットすることができます。トリミングが完了した後、「保存」ボタンをクリックすると、メインインターフェイスにすべてのカットされた動画クリップが表示されます。
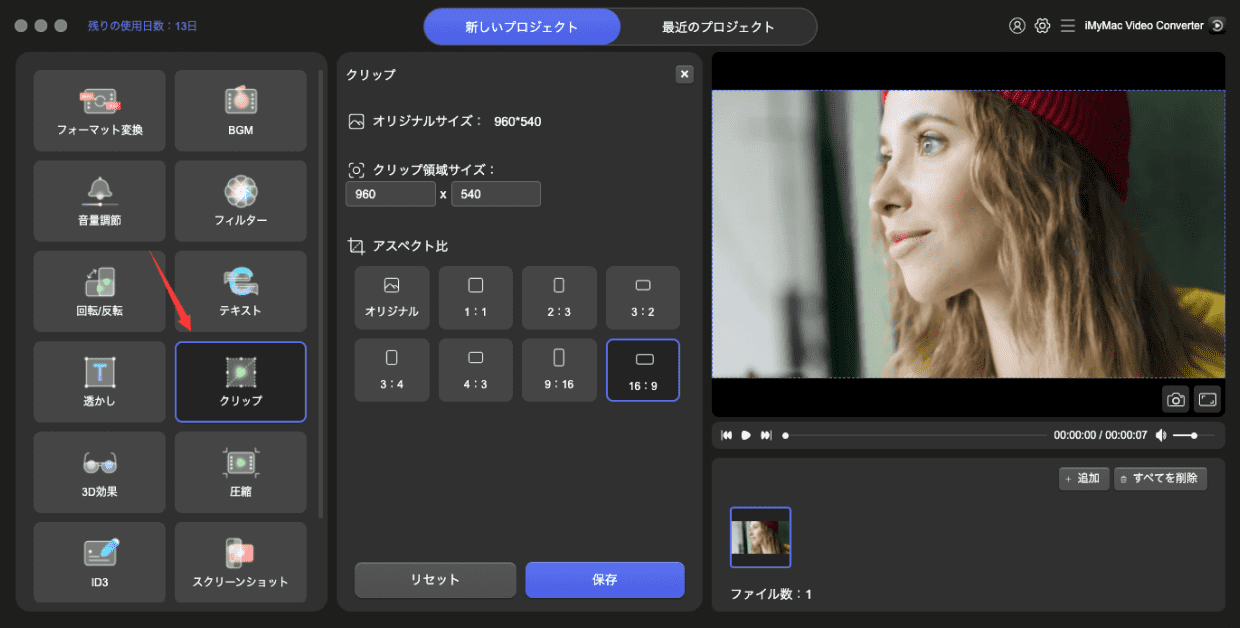
パート4.まとめ
Macで動画をトリミングしたい場合は、簡単な方法がたくさんあります。 QuickTime PlayerやiMovieアプリなどのMacの内蔵のアプリを利用できます。ただし、これらのアプリで問題が発生した場合は、代わりにいつでもiMyMac動画変換を使用できます。
このツールには、ファイルを編集または変換するときに役に立てる多くの機能が備わっています。 Macで動画をうまくトリミングしたい方にとって、この最高の動画トリミングソフトを使うことを強くお勧めします。




