シンプルなメディアプレーヤーであるにもかかわらず、VLCにはビデオ編集者にとって非常に便利な多くの機能があります。ファイルを変換する、 ファイルを回転する、さらにはビデオをトリミングことができます。市場で最も人気のあるメディアプレーヤーの一つであるのは過言ではありません。
残念ながら、この機能について知っている人はあまりいません。 おそらくあなたも今まで気づいていなかったので、 VLCでビデオをトリミングする方法がわからないのは当然です。いくつかの選択肢に加えて、この記事で VLCを使用してMacでビデオをトリミングする方法を見ていきましょう。
目次: パート1。MacのVLCでビデオをトリミングする方法パート2。Windows10のVLCでビデオをトリミングする方法パート3。Macでビデオをトリミングするための最良の方法パート4。ビデオをオンラインで無料でトリミングする方法
パート1。MacのVLCでビデオをトリミングする方法
ビデオのトリミングと呼んでいますが、VLCではビデオのカットと呼ばれ、一部の部分を削除してビデオを短くするプロセスです。
以下は、VLCメディアプレーヤーを使用してこれを実現する方法の手順です。
- VLCプログラムを開きます。
- メニューバーから[ファイル]をクリックし、[ファイルを開く]を選択します。
- インターフェースが変更され、ビデオを開始する領域をクリックするだけです。
- 次に、[再生]、[記録]ボタンの順にクリックします。これは、正方形の赤い点のように見えるはずです。
- 目的のエンドポイントに到達するまでビデオを再生します。ここで、[録画]ボタンをもう一度クリックして、ここで停止することを示します。
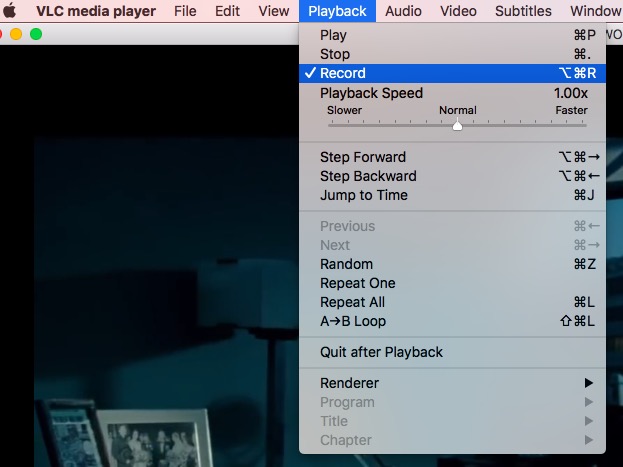
VLCでビデオをマージする方法は? (Mac)
残念ながら、トリムビデオVLC機能はあまり正確ではありませんが、他の方法はありません。 したがって、より正確にするために、代わりに同じプログラムを使用してビデオをマージすします。
- VLCメニューバーで、[メディア]をクリックし、[複数のファイルを開く...]を選択します。
- 次に、[ファイル]タブで、[追加...]ボタンをクリックし、追加するすべてのビデオを開きます。
- [再生]ボタン内で下向きの矢印をクリックし、代わりに[変換]を選択します。
- [スタート]ボタンをクリック。
パート2。Windows10のVLCでビデオをトリミングする方法
実際、トリムビデオVLC機能を使用する手順は、MacバージョンとWindows10バージョンで同様です。 ただし、Windowsでは使用できるがMacでは使用できない方法があり、はるかに簡単です。
- [表示]ボタンの下にある詳細コントロールをアクティブにします。
- 今回は、キーボードのCtrl + Rを押します。
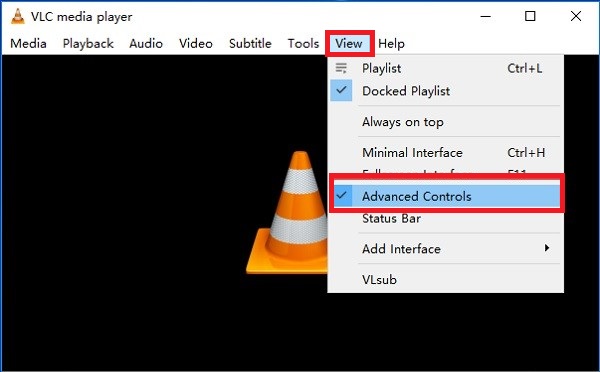
Macにはそのようなキーバインディングがないため、これはWindows10でのみ機能します。 これは、ビデオの開始時と終了時の両方で実行できます。
パート3。Macでビデオをトリミングするための最良の方法
ビデオをトリミングする方法はいくつかあるので、その仕事をするのに最適なツールを判断するのは難しいです。 ただし、Macコンピュータでビデオをトリミングする場合は、 iMyMacビデオコンバーターを使用することをお勧めします。このソフトウェアの詳細については、以下をお読みください。
- サポートされている形式。 iMyMac Video コンバーターは多数の形式をサポートしており、これらにはMP3、MP4、WAVなどのビデオ形式とオーディオ形式の両方が含まれ、VLCと互換性のない形式もサポートする場合があります。
- スピードアップ技術。 iMyMacのハードウェアアクセラレーションテクノロジーにより、一度に複数のビデオをトリミングすることも可能で、通常の最大六倍の変換速度が得られます。
- 解像度の完全な制御。 変換するビデオの解像度を変更できます。 具体的には、480Pから4Kの解像度から選択できます。
- 問題を解決。 iMyMac Video コンバーターは、ダークスポットやバイブレーションなど、ビデオ内に存在する問題を修正することもできますので、対処すべき問題が少なくなります。
iMyMac Video コンバーターの強力さを理解したところで、トリムビデオVLC機能の代わりにiMyMacを使用する方法の手順について説明します。
ステップ1.ソフトを起動してファイルを追加する
- まず、iMyMac 動画変換をダウンロードし起動します。
- 予め、右のパネルで出力先トファイル名を設定できます。
- 左パネルの赤いボタンをクリックして、ファイルを追加します。または、ドラッグ&ドロップするだけでファイルを追加します。
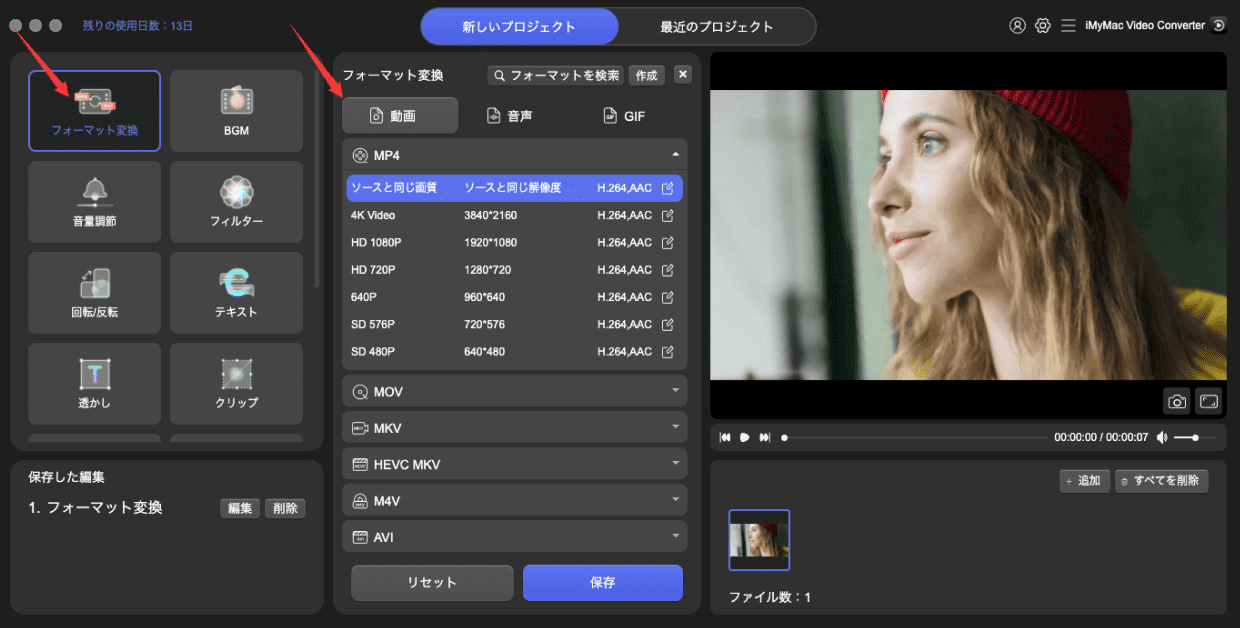
ステップ2.ビデオをトリミングする
- 真ん中のパネルでいろいろな機能が選択できます。
- フィルタを追加したり、ビデオをクリップしたりすることができます。
- 編集を確認するには、「保存」をクリックします。
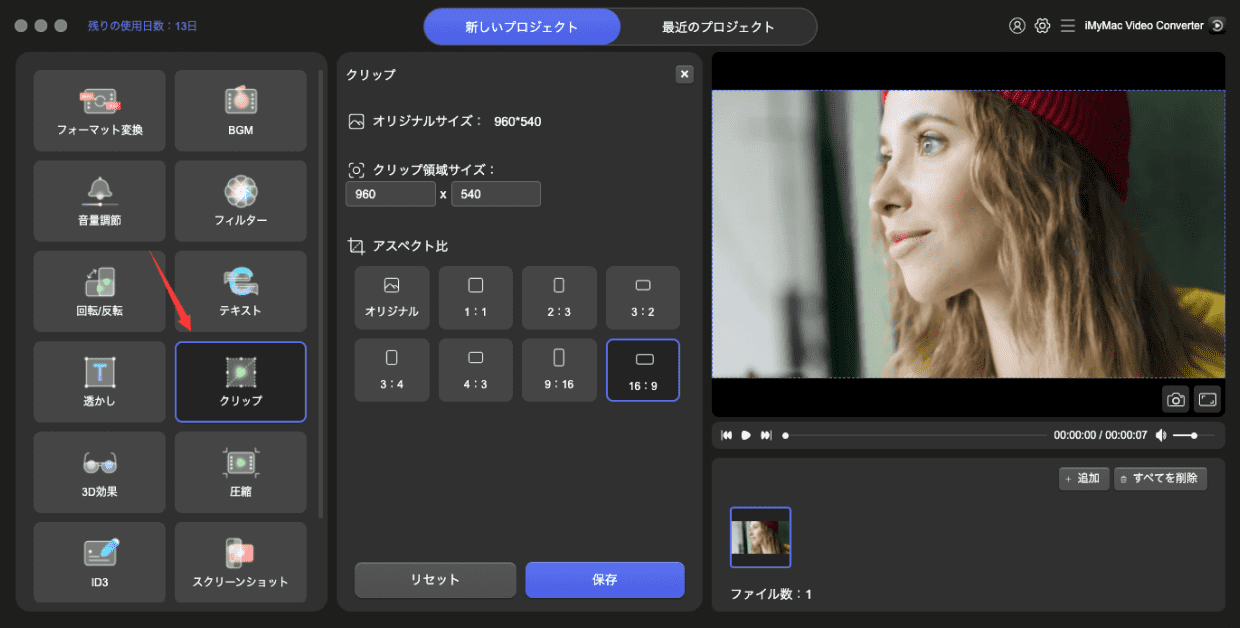
ステップ3.ビデオの変換/ダウンロード
- すべての編集が終わったら、「変換」をクリックして、ファイルをエクスポートします。
- 完了したら、「最近のプロジェクト」をクリックして、保存フォルダーでエクスポートされたファイルを確認できます。
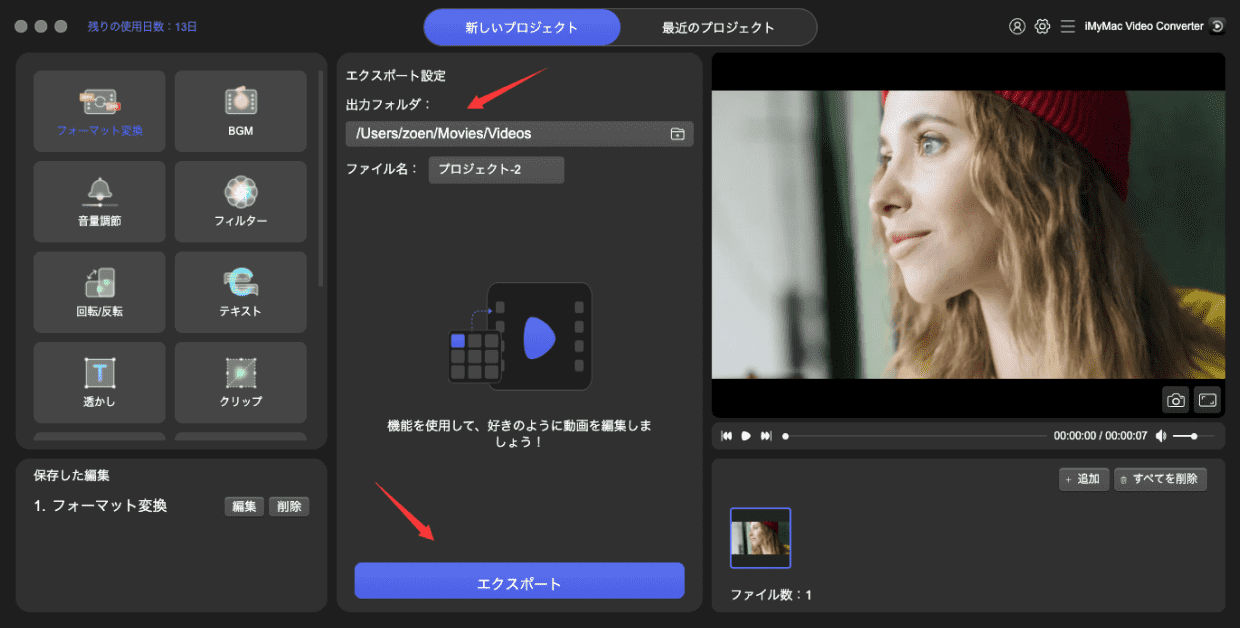
これにより、ビデオのトリムVLC機能を使用する必要がなくなります。 このソフトウェアが必要なだけで、やりたいことができるようになります。 必要に応じてエフェクトを追加することもできます。
パート4。ビデオをオンラインで無料でトリミングする方法
他社製のツールは、コンピュータのスペースを占有しています。 十分なスペースがなくてもビデオをトリミングしたい場合は、代わりにオンラインツールを使用できます。 以下は、トリミングできる最高のツールの四つです。
1.Online Video Cutter
Online Video Cutterは、世の中で最も人気のあるトリミングツールの一つです。 シンプルなデザインで、必要なボタンもすべて見やすいです。 次の手順に従うと、このツールを使用してビデオをトリミングできます。
- ページの中央にある[ファイルを開く]ボタンをクリックして、ファイルを見つけます。 ファイルをページにドラッグアンドドロップすることもできます。
- ビデオがアップロードされると、新しいインターフェースが表示されます。 インターフェースの下部で、ビデオを開始する時間と終了する時間を設定できます。
- [保存]ボタンをクリックします。
2。 Clipchamp
Clipchampは、もう一つの強力なオンラインコンバーターです。 Clipchampの主なセールスポイントは、プラットフォーム上でアカウントを作成できることです。 そのアカウントを使用すると、編集したビデオを監視できます。これは、前のプロジェクトに戻りたい場合に非常に便利です。 使用方法は次のとおりです。
- ビデオをClipchampライブラリにアップロードします。 これを行うには、ビデオをページにドラッグアンドドロップします。
- Adobe Premierを使用してビデオをトリミングするのと同じように、ビデオをトリミングします。
- [エクスポート]をクリックして、出力ファイルの品質を設定します。
3 Ezgif.com
エズギフ はそのシンプルさで知られています。 このサイトはほとんどのテキストで構成されているため、クリックする必要のあるボタンを簡単に確認できます。 このツールを使用する手順は次のとおりです。
- [ファイルの選択]をクリックします。
- トリミングするビデオを見つけます。
- [ビデオのアップロード]をクリックします。
- 動画がアップロードされたら、動画の開始点と終了点を設定します。
- [保存]をクリックします。
4. Kapwing
最後はKapwingです。オンラインビデオカッターと同じように、シンプルでありながらエレガントなデザインです。 次の手順に従って、このツールを使用してビデオをトリミングできます。
- [アップロード]ボタンをクリックして、トリミングする動画を開きます。
- アップロードしたら、出力の開始点と終了点を設定できます。
- [完了]ボタンをクリックします。




