動画の回転は本来ビデオ編集者の仕事ですが、実は普段お使っているアプリケーションの中にも、この機能を持ったものがたくさんあります。その一つがVLCです。でも、VLCでビデオを90度回転させる方法をご存知でしょうか?
VLCは人気のあるメディアプレーヤーですが、前述したように、VLCの機能はそれだけではありません。また、複雑な操作でVLCの動画回転機能により、動画を好きなように回転させることができます。
目次: パート1. Windows MediaPlayerでビデオを回転させることができますか?パート2. VLCでビデオを90度回転させる方法パート3. VLCでトリミングせずにビデオを回転させる方法は?パート4.【推奨】VLCで動画を回転させることができない場合の代替方法
パート1. Windows MediaPlayerでビデオを回転させることができますか?
多くの人がWindows Media PlayerをVLCのライバルと見なしています。どちらもWindowsで動作し、変換機能を備えています。問題は、Windows Media Playerを使って、VLCと同じようにビデオを回転できるかどうかということです。残念ながら、できません。Windows Media Playerのアプリケーションには回転機能がないため、代わりにツールを選択することをお勧めします。
ただし、他のビデオ編集ツールを使用して回転させた動画もWindows Media Playerで再生できるので、メディアプレーヤーとしての機能は十分です。ただ、VLCほど機能が充実しているわけではありません。そういえば、VLC回転動画機能はどのように使えますか?
パート2. VLCでビデオを90度回転させる方法
VLCでビデオを180度または90度回転させるのは簡単です。VLCにはWindows 10版とMac版があるため、Windows 10のユーザーからの順番で手順を説明します。
Windows10のVLCでビデオを回転させる方法
VLCはもともとWindowsユーザー向けのプログラムであるため、Windows 10でVLC回転ビデオを使用しても問題は発生しません。さらに面倒なことをせずに、VLCを使用してビデオを90度回転させる手順は次のとおりです:
- コンピューターでVLCプログラムを開きます。
- メニューバーから「ツール」をクリックし、「効果とフィルター」を選択します。
- 「ビデオエフェクト」と「ジオメトリ」に移動します。
- 次に、「回転」チェックボックスをオンにして、ウィンドウ上の円を使用して角度を指定することができます。
- 最後は「閉じて保存」をクリックします。
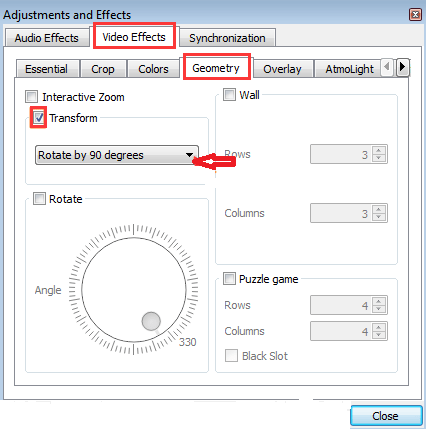
MacのVLCでビデオを回転させる方法
VLCはMacでも動作しますが、Windows 10の場合とは異なり、アプリケーション内でいくつかの問題が発生する可能性があります。これらの問題を回避するには、上記の手順に加えて、ファイルをMacと互換性を持たせるために、これらの追加手順を実行する必要があります:
- メニューバーから「ウィンドウ」をクリックし、「ビデオ効果」を選択します。
- 新しいポップアップウィンドウで、「ジオメトリ」をクリックします。
- 次に、「変換」にチェックマークを付け、「90度回転」をクリックします。
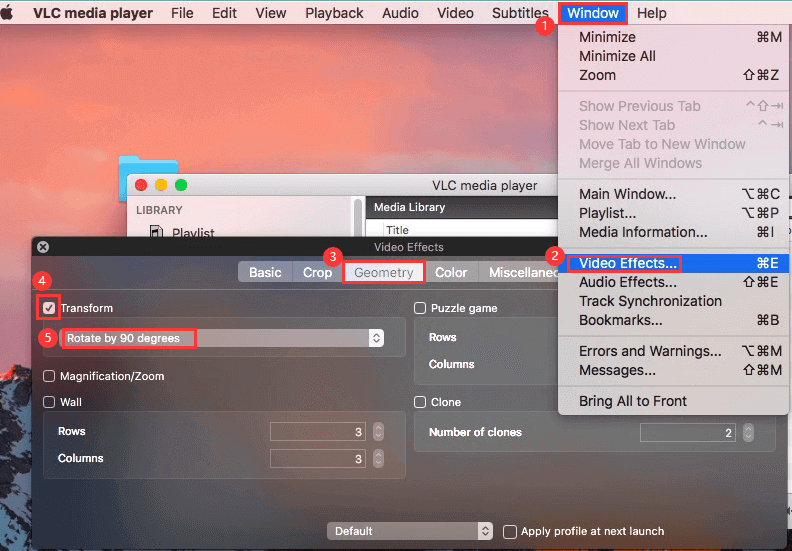
パート3. VLCでトリミングせずにビデオを回転させる方法は?
VLCの回転フィルターは自動的に画像をトリミングすることに注意してください。そうしたくない場合は、ビデオのサイズを同時に更新する必要があります。これは以下の手順で行うことができます:
- 前と同じように、「ツール」>「効果とフィルター」に移動します。
- 「ビデオ効果」タブに進み、この下の「ジオメトリ」に移動します。
- 今回は、「回転」のオプションをオンにする代わりに、「変換」のオプションをオンにします。
- 「変換」のボックスにチェックマークを付けると、下のドロップダウンメニューのロックが解除されます。
- メニューのロックを解除した後、それをクリックすると、複数のオプションが表示されます。 適用する回転角度を選択するだけです。
- 「閉じて保存」をクリックします。
これは、クロップフィルターを使わずにVLCの動画回転を利用する方法でした。ただし、VLCが使いにくい場合は、回転機能を備えたツールを探す必要があります。
パート4.【推奨】VLCで動画を回転させることができない場合の代替方法
VLCはあくまでメディアプレーヤーですから、VLCの動画回転機能が初めて使ったときにうまくいかなかったとしても、それは当然のことです。その場合は、ビデオを回転できる別のツールを探すほうがいいかもしれません。そこで、iMyMac動画変換の出番です。VLC回転ビデオ機能の代わりにiMyMac 動画変換を使用する方法に進みましょう。
ステップ1. ファイルを追加する
- まず、iMyMac 動画変換を無料ダウンロードして起動します。
-
左パネルの赤いボタンをクリックして、編集したいファイルを追加します。または、ドラッグ&ドロップするだけで、ファイルを追加することができます。
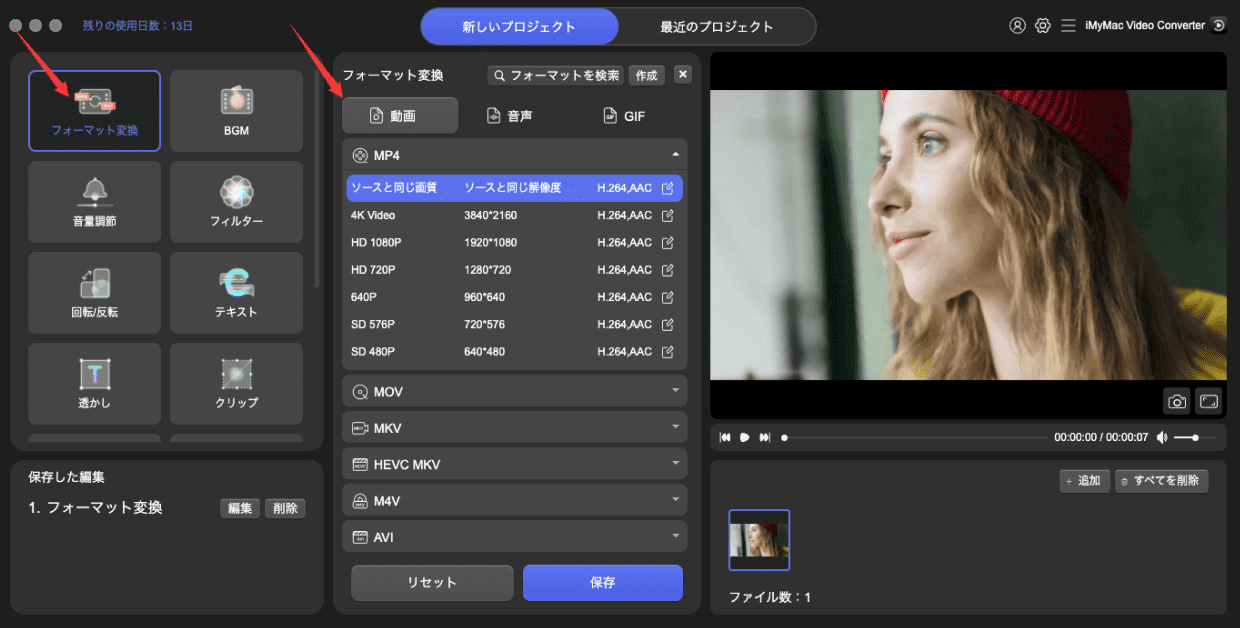
ステップ2. ビデオを回転させる
- 真ん中の「回転/反転」を押し、必要に応じて選択できます。
- 設定の変更を確認するには、「保存」をクリックします。
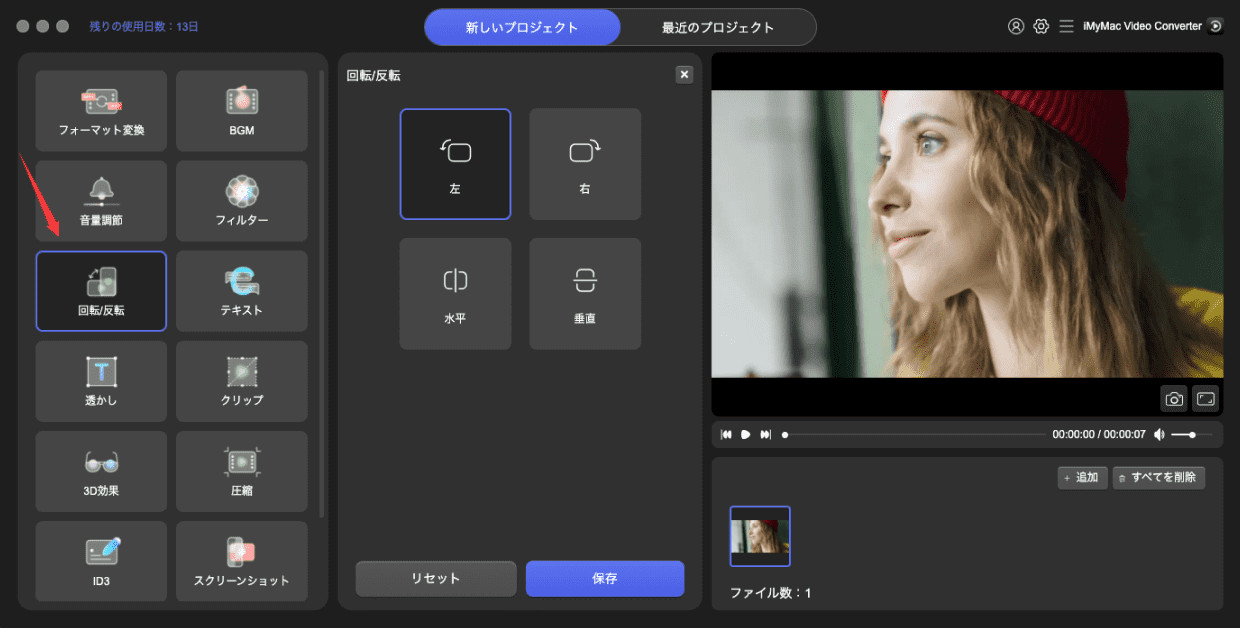
ステップ3. ファイルをエクスポートする
- 出力先を選択することができます。
- 「変換」をクリックして、エクスポートプロセスを開始します。
- 完了したら、「最近のプロジェクト」をクリックして、保存フォルダーで新しいビデオを確認できます。
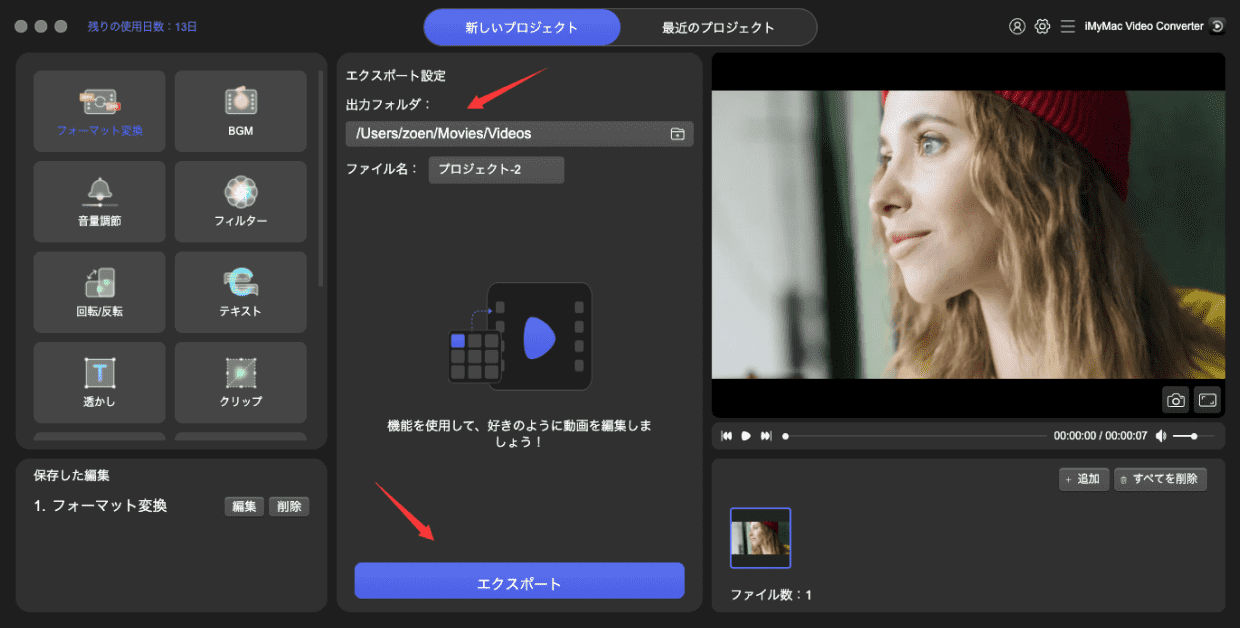
以下は、 iMyMac動画変換を使うべき理由です:
- 任意のフォーマット。他のコンバーターと同様に、iMyMac 動画変換は複数のフォーマットをサポートしていますが、他のコンバーターとは異なり、オーディオフォーマットとビデオフォーマットの両方をサポートしています。したがって、オーディオからビデオに、またはその逆に切り替えることができます。
- 加速技術。ほとんどのコンバーターは、技術的に変換のみを目的としているため、動画に変更を加える際に時間がかかりすぎますが、iMyMac 動画変換はそのようなことはありません。そのハードウェア加速技術により、一般的なコンバーターよりも6倍も速い変換速度が実現されています。
- 解像度を調整。iMyMac動画変換の最も優れた機能の一つは、ビデオの解像度を480Pから4Kに変更することができることです。
- ビデオエンハンスメント。ビデオを90度回転することができるほか、暗部の除去や動画の明るさ調整、クリップの振動がある場合はその軽減など、動画内の細かな問題を修正することができます。
このように、ビデオを回転させるのは簡単で、いくつかの方法があります。VLCやiMyMac動画変換で動画を回転させることができます。




