ほとんどの場合、私たちはインターネット上のコンテンツを検索したり、ソーシャルメディアで友人や家族とつながるために、ブラウザを使用しています。しかし、ほとんどのブラウザは、クッキーや履歴などの重要なデータを保存していません。しかし、ブックマークは別物です。この記事では、MacのChromeからブックマークをエクスポートする方法をご紹介します。
目次: パート1. ブックマークについてパート2. Google Chromeでのブックマークを利用する方法パート3. MacでGoogle Chromeからブックマークをインポートまたはエクスポートする方法パート4. MacでGoogle Chromeをクリーンアップする方法パート5. 結論
パート1. ブックマークについて
ブックマークとは、お気に入りやインターネット上のショートカットとも呼ばれています。一度ブラウザにブックマークしておけば、URLを入力することなく、ブックマークから直接アクセスすることができます。そのため、ほとんどのブラウザでは、ブックマークをHTMLファイルにエクスポートすることができます。
macで直接でエクスポートすることができますが、追加の拡張機能やサードパーティのプログラムが必要な場合もあります。ほとんどのブラウザは、HTMLファイルを取り込むことができます。これにより、ブックマークを他のブラウザに移動させることができます。
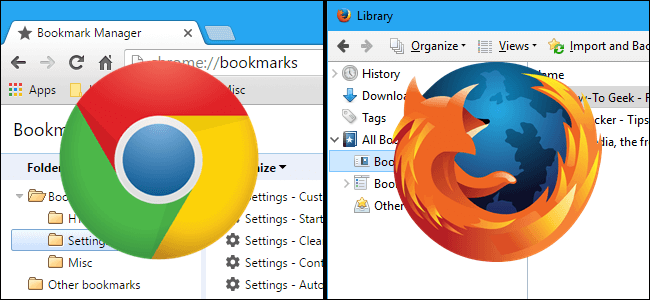
パート2. Google Chromeでのブックマークを利用する方法
ここでは、MacのChromeからブックマークをエクスポートする方法を示す前に、Google Chromeでブックマークを使用する方法を紹介します。
方法1:Google Chromeでブックマークする
- ブックマークしたいウェブサイトにアクセスします。
- 次に、GoogleボックスブラウザのURLボックスまたはアドレスバーの横にある星形のアイコンを探します。
- 星のアイコンをクリックすると、ポップアップウィンドウが表示されます。
- 次に、ブックマークに名前をつけます。名前を変更しない場合は、ブックマークしようとしているウェブサイトのアイコンが表示されます。
- その後、保存したいフォルダの選択します。フォルダ欄で選択してから、代替フォルダを選択するだけです。ブックマークバーに追加されると、新しいタブで表示されます。
- 最後に「完成」のボタンをクリックします。

方法2:Google Chromeのブックマークを変更する
- Google Chromeで編集したいブックマークをクリックします。
- 次に、画面右上の星をクリックしてください。URLボックスやアドレスバーの横にあります。
- 高度な編集をしたい場合は、「編集」をクリックするだけです。
- そして、ブックマークの編集が完了したら、「完成」のボタンをクリックします。
方法3:Google Chromeのブックマークを削除する
- Google Chromeから削除したいブックマークをクリックします。
- 次に、画面右上のアドレスバーまたはURLバーの隣にある星形のアイコンをクリックします。
- 最後に「削除」のボタンをクリックします。
パート3. MacでGoogle Chromeからブックマークをインポートまたはエクスポートする方法
ここでは、Macのあらゆるブラウザ(特にGoogle Chromeから)ブックマークをインポート/エクスポートする方法をご紹介します。以下の手順でご利用いただけます。
- MacでGoogle Chromeを起動します。
- 次に、ブラウザ画面の右上にあるChromeメニューのアイコンをクリックします。
- 続いて、「ブックマーク」>「ブックマークマネージャー」をクリックします。他の方法としては、
Control + Shift + Oを押すだけです。
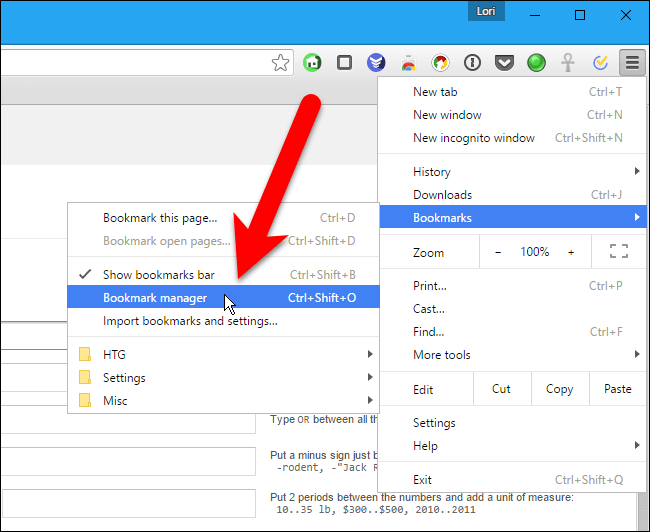
- 新しいウィンドウで「整理」をクリックします。
- 続いて、「ブックマークをHTMLファイルにエクスポート」をクリックします。
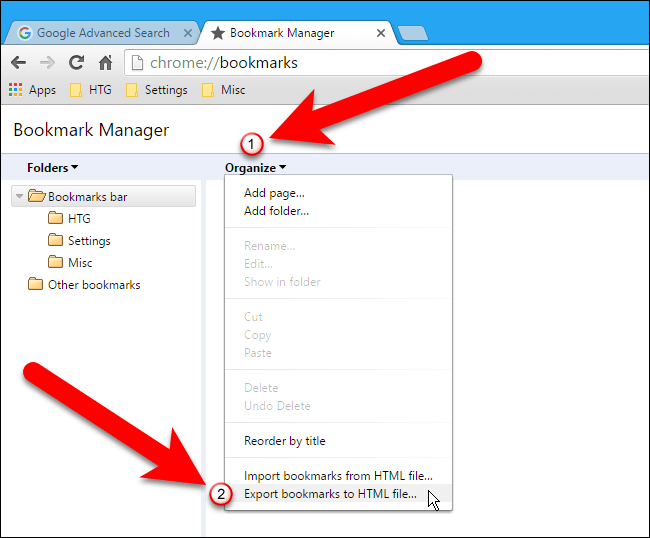
- 次に、「名前を付けて保存」ダイアログボックスで、Google Chromeは自動的に、現在のデータを含むHTMLファイルを特定の名前で提供します。
- その後、ファイルを保存する場所への移動を続けます。また、必要に応じてファイル名を変更することもできます。
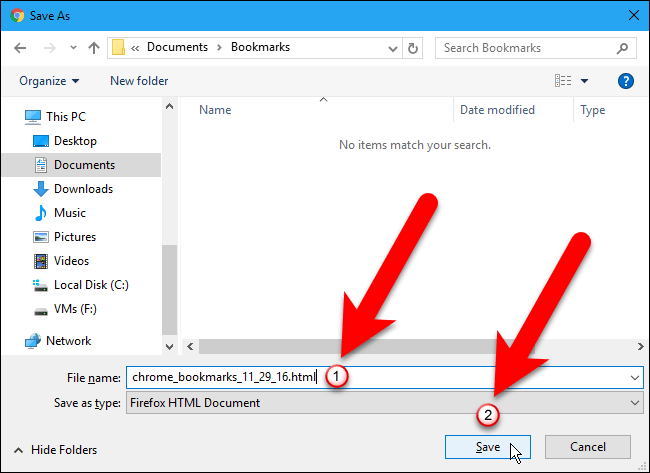
- HTMLブックマークファイルをインポートしたい場合は、HTMLファイルからインポートしたい名前を付けて保存するダイアログボックスからHMTLファイルを選択します。その後、「X」ボタンをクリックして、ブックマークマネージャーを閉じます。
パート4. MacでGoogle Chromeをクリーンアップする方法
前述したように、キャッシュ、クッキー、履歴など、ブラウザ内のデータはそれほど重要ではありません。そのため、クリアを選択することができます。なぜなら、ブラウザにそれらを入れている時間が長ければ長いほど、ブラウザを使用する際に多くの問題も発生する可能性があるからです。
この操作を行うには、強力なツールが必要になります。それがiMyMac PowerMyMacです。その「プライバシー」の機能は最も優れた機能の一つであり、ブラウザを使用する際の体験を向上させるために使用することができます。これは、ブラウザからすべてのジャンクを削除する機能を持っているからです。ジャンク(クッキーや履歴など)の削除にも役立ちます。
履歴やCookieなどのジャンクをクリーンアップするのに役立ちます。また、ブラウザが遅いという問題を解決し、プライバシーの痕跡をすべて取り除くことができます。この方法で、あなたのMacにあるすべての機密ファイルを保護することができます。
そして、PowerMyMacの優れた点は、非常に安全で簡単かつ迅速に使用できることです。ですから、もしMacでGoogle Chromeのクリーンアップを始める準備ができているなら、以下のガイドに従ってください。
ステップ1:PowerMyMacのダウンロードとインストール
PowerMyMacを公式サイトからダウンロードしてください。プログラムをダウンロードしたら、Macにインストールしてください。
ステップ2:PowerMyMacを起動する
PowerMyMacがお使いのMacに完全にインストールされたら、プログラムを起動してください。PowerMyMacのメインインタフェースで、メモリ、CPU、ハードディスクなどのMacのシステムステータスをチェックすることができるようになります。

ステップ3:「プライバシー」モジュールを選択する
左側のPowerMyMacの機能一覧から、「プライバシー」を選択します。
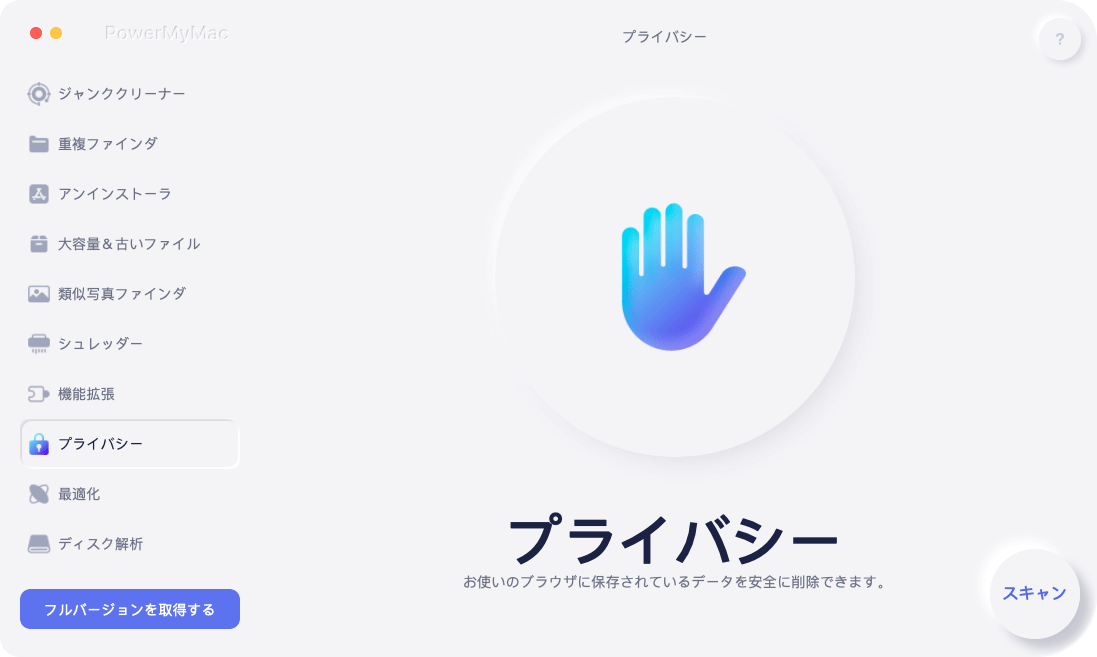
ステップ4:スキャンプロセスの開始
そして、「スキャン」ボタンをクリックします。Macにある各ブラウザのジャンクをすべてスキャンし始めます。少し時間がかかるかもしれませんが、気長に待ってください。
ステップ5:クリーンアップするブラウザを選択する
スキャンプロセスが完了すると、お使いのMacにインストールされているすべてのブラウザを表示するために開始されます。ここから、Google Chromeをクリックします。
注:他のブラウザを選択してクリーニングすることができます。
ステップ6:ブラウザからクリーンアップするデータを選択する
そして、リストの中から「Google Chrome」をクリックすると、Google Chrome内のフォルダの一覧が表示されます。これには、あなたの訪問履歴、ダウンロード履歴、ダウンロードファイル、検索履歴、クッキーと、より多くが含まれています。このリストから続けて、Google Chromeから削除したいファイルをクリックします。
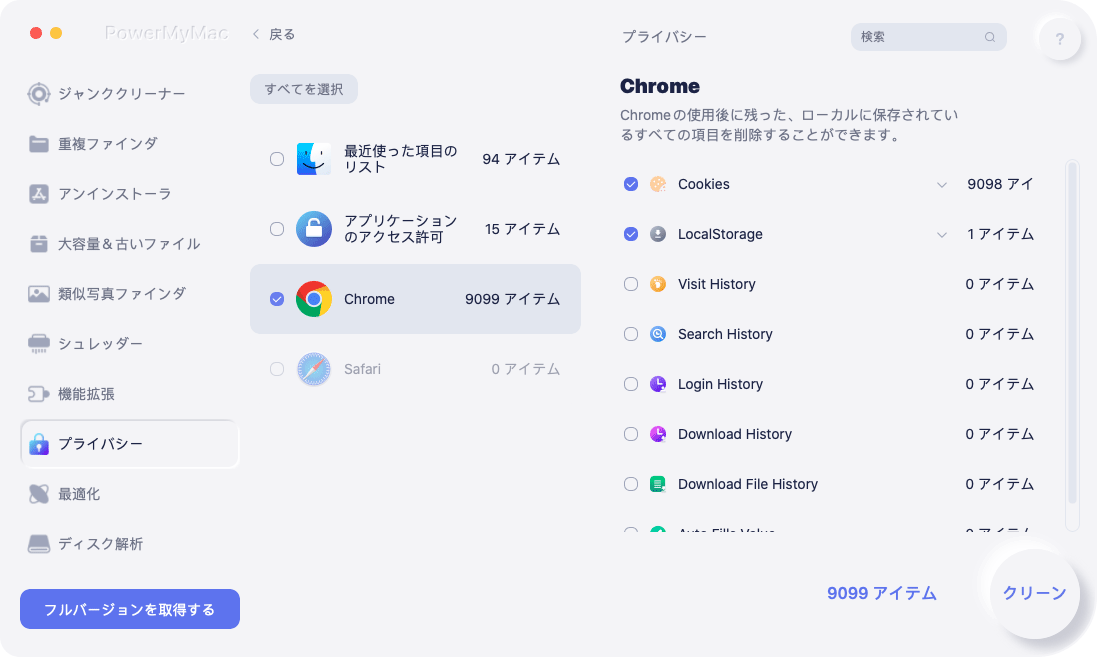
ステップ7:ブラウザのクリーンアップで終了
Macから削除したいファイルをすべて選択したら、「クリーン」ボタンをクリックしてください。
その後、クリーニングプロセスが開始されます。 ファイルのサイズによっては、この処理に時間がかかる場合があります。クリーニングが完了するまで、しばらくお待ちください。
注: お使いのMacの他のブラウザをクリーンアップしたい場合や、例えばMacのGoogle Chromeから他のジャンクを削除したい場合も、同じプロセスを実行することができます。PowerMyMacのプライバシーはとても簡単で、素早く使用できます。とても便利ですよね。
みんなが読んでいる:Macのデフォルトブラウザを変更するにはどうすればいいですか?ガイド:Macのデバイスからブラウザ履歴を削除する
パート5. 結論
MacのGoogle Chromeブラウザからブックマークをエクスポートするのは、本当に簡単なことです。ご紹介したステップ・バイ・ステップの方法で、MacのGoogle Chromeからブックマークを簡単にエクスポートすることができます。また、Google Chromeブラウザを時々クリーンアップすることはよいことです。そうすることで、より良い体験ができるようになります。
PowerMyMacのプライバシーツールを使えば、Google Chromeからすべてのジャンクを簡単に取り除くことができます。このツールを使用すると、Google Chromeブラウザにあるすべてのジャンクを削除することができる最も簡単かつ最速の方法です。PowerMyMacは、Google Chromeだけでなく、SafariやMozilla Firefoxなど、多くのブラウザに対応しています。ぜひPowerMyMacをダウンロードして、お試してください。



