PDFファイルのサイズを小さくするのは簡単です。 ただし、それを行うプロセスは異なります。 使用しているコンピューターの種類に応じて、プロセスにはいくつかのバージョンがあります。 したがって、Windowsを使用している場合、プロセスは異なります。 Macを使用している場合は、読み進めてください。 これはあなたができる方法についてのすべてです MacバージョンでPDFファイルのサイズを小さくする.
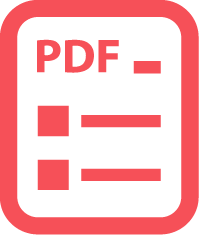
Macに多くの写真を保存している場合は、それらをすべて1つのPDFファイルにまとめることを検討できます。 これにより、写真は特定のファイルに整理されます。 彼らはあちこちにいるわけではありません。 ただし、ファイルのサイズは非常に大きくなる可能性があります。
目次: セクション1:なぜあなたの人生でPDFファイルサイズが重要なのか?セクション2:iMyMac PDF Compressorを使用してPDFファイルサイズを削減するセクション3:Macでプレビューファイルを使用してPDFファイルサイズを縮小する
みんなが読んでいる:品質を落とさずにPDF Macを圧縮MacでPDFをWordに変換する便利な方法に一番いいPDFの編集方法
セクション1:なぜあなたの人生でPDFファイルサイズが重要なのか?
幸いなことに、写真の品質を落とすことなく、MacバージョンのPDFファイルのサイズを縮小できます。 そのため、特定のPDFファイルを電子メールで送信する必要がある場合は、特定のサービスプロバイダーが処理できるほどサイズが大きくないため、すぐに処理されます。
Googleの添付ファイルの最大サイズは25MBのみです。 確かに、Googleドライブにアップロードできますが、受信者がサインアップしていない場合はどうなりますか?
Yahooの場合、最大サイズも25 MBですが、20MBのファイルを送信するのに苦労することに気付くでしょう。 そのため、PDFファイルのサイズを小さくする方が良いでしょう。
興味深いことに、Mac版のPDFファイルのサイズを縮小する方法はさまざまです。 それを行うための2つの推奨される方法について学ぶために読んでください。
セクション2:iMyMac PDF Compressorを使用してPDFファイルサイズを削減する
MacバージョンのPDFファイルのサイズを小さくする方法の1つは、次のソフトウェアを使用することです。 iMyMac PowerMyMac。 確かに、同じ仕事をするために使用できる他のソフトウェアがあります。 ただし、PowerMyMacには1つのツールで強力な機能が搭載されています。
大切なMacをきれいにし、保護し、最適化します。 Macの機能 より速く走る。 それだけでなく 除去する Macのジャンクファイルだけでなく、それ以上の保存もできません。
iMyMacは、不要になった不要なファイルを見つけることができます。 それもできます アンインストール Macで多くのスペースを占有する不要なアプリ。
この特定のソフトウェアの最大の利点は iMyMac PDFコンプレッサー 特徴。 はい、前述の機能をダウンロードするだけで、PDFファイルを簡単に圧縮できます。 何だと思う? それは free。 いつでもダウンロードできます。

本当に必要なことは、iMyMac PDFコンプレッサーのメインページにPDFファイルをドラッグすることです。 とても簡単です。
ここで 簡単な手順 MacでPDFファイルのサイズを小さくする iMyMac PDF Compressorを使用する.
ステップ1:何よりもまず、 iMyMac PDF Compressorをダウンロードする.
ステップ2:完了したら、MacでiMyMac PDF Compressorを検索して、ソフトウェアのメインページにアクセスできるようにします。
ステップ3:メインページに到達したら、PDFファイルをiMyMac Compressorにドラッグするだけです。 処理するのを待ちます。 iMyMac PDFコンプレッサーが仕事をするのに数秒しかかかりません。
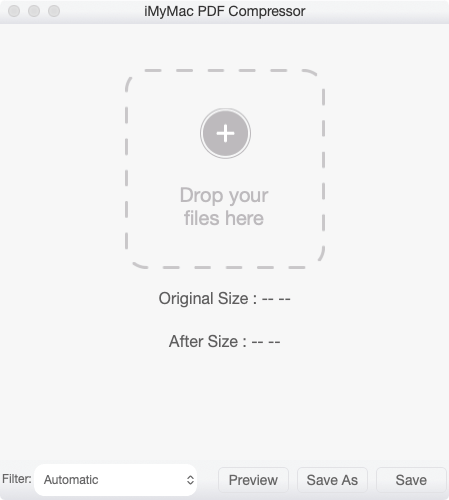
ステップ4:プロセスが完了したら、次のタブをクリックするだけでファイルをプレビューできます プレビュー。 プレビューは、下部に表示される4つのタブの1つです。
ステップ5:元のファイルを置き換える場合は、ファイルを保存できます。 ファイルを別の名前で保存して元のファイルを保持するオプションもあります。 選択はあなた次第です。 ソフトウェアの簡単なナビゲーションにより、どちらでも簡単に実行できます。
PDFは自動的に発生します。つまり、フィルターで自動オプションを選択した場合です。 また、このソフトウェアを使用すると、ファイルの元のサイズと後のサイズを簡単に表示できます。 2つのサイズが自動的に表示されます。 ファイルの一般情報を表示するためにメニューに移動する必要はありません。
プレビュープログラムと同様に、iMyMacは実現する最適なソリューションを提供します 高品質の解像度 PDFファイルの。 ただし、iMyMacは実際には多くのクリックを必要としません。 この特定のソフトウェアのインターフェイスにより、必要なものをすべて簡単に確認できます。 さらに、ナビゲーションはプレビューよりもはるかに簡単です。
言うまでもなく、この方法でPDFファイルのサイズを縮小できるMacバージョンは、はるかに効率的です。 ナビゲーションが簡単なため、時間を大幅に節約できます。
たくさんの仕事をする必要があるとき、最後に必要なことは、とても些細なことをするのに多くの時間を費やすことです。 iMyMac PDF Compressorを使用すると、貴重な時間を無駄にする必要がありません。
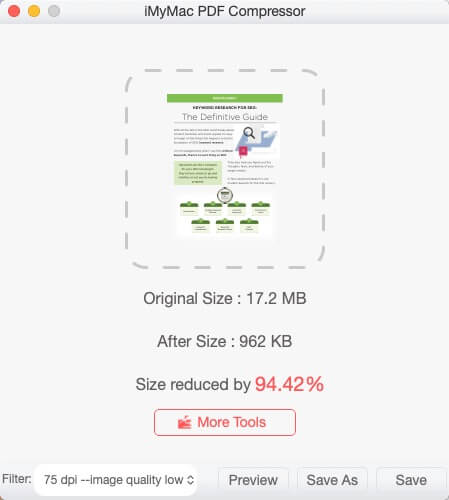
セクション3:Macでプレビューファイルを使用してPDFファイルサイズを縮小する
Macには次のプログラムがあります プレビュー。 メニューに移動して[Spotlight]ボタンをクリックして検索します。 デスクトップの右上隅にあるボタンをクリックして、「プレビュー」と入力します。 次にEnterキーを押してプレビューを開きます。
プレビューが起動すると、どのファイルを開くかを尋ねられます。 縮小するPDFファイルを選択します。 上記のファイルを選択してクリックして開きます。
次に、上記ファイルの実際のサイズに注意してください。 それには、メニューバーの[ツール]をクリックします。 [インスペクターを表示]をクリックします、これはツールのドロップダウンオプションに最初に表示されるものです。 選択したファイルの一般情報を確認できます。 PDFファイルを縮小したら、サイズを比較できるように注意してください。
PDFファイルを縮小する前に、まず複製してコピーを作成することが重要です。 結局のところ、何が起こるかわからないのです。 確認した方がいいでしょう?
PDFファイルを複製する方法は次のとおりです。 メニューの[ファイル]に移動し、 複製を選択。 PDFファイルのコピーを作成します。 元のファイルと区別したい場合は、名前を変更できます。 名前の変更が完了すると、元のファイルが置かれているのと同じ場所でドキュメントを見ることができます。
最後にファイルサイズを小さくするには、メニューの[ファイル]に移動し、 エクスポートを選択。 2つのオプションが表示されるまで下にスクロールします。 最初に気付くオプションはフォーマットです。 矢印をクリックしてPDFを選択します。
フォーマットの下に、表示されます 石英フィルター。 再び、右側の矢印をクリックします。 次に、[ファイルサイズの縮小]が表示されるまで下にスクロールします。 選択してください。 下部の[保存]をクリックして、[置換]を選択します。
縮小されたPDFファイルのサイズを確認するには、メニューの[ツール]に移動し、[インスペクターを表示]を選択します。 ファイルを表示できるようになり、元のファイルのサイズよりもはるかに小さくなります。
プレビュープログラムを使用してPDFバージョンのMacバージョンを縮小する場合に知っておく必要があることが1つあります。 PDFファイルのサイズの縮小に制限されています。 品質が犠牲にならないように、最適なソリューションはすでにAppleによって設定されています。
ヒント: Windows 10でPDFファイルのサイズを縮小する方法
結論として
これらは、2つの実用的なオプションです。 PDFファイルのサイズを縮小Macバージョン。 長期的にはどちらを使用するかは、あなた次第です。
プレビュープログラムはMacに付属しています。 だから、あなたはそれを使用するのを待っています。 それには何の問題もありません。
ただし、iMyMac PDF Compressorには、長期的に多くの時間を節約できる別のオプションがあります。 効率的になるためには、安全な時間のために与えられたソフトウェア以上のものが必要になります。 MacバージョンのPDFファイルのサイズを小さくしたい場合は、別のオプションを使用する方が良いでしょう。



