MP4形式とMOV形式はどちらも優れており、最近では主に使用されています。 ただし、特定の時間に、元の形式を選択した出力形式に変換したいという状況に陥る可能性があることは誰もが知っています。 だから、簡単な方法はありますか MP4をMOVに変換する 速い? いずれかがあります 信頼できるソフトウェアアプリケーション ユーザーが利用できること? 多くの場合、Webを閲覧して参照を探すと、同じ方法と手順について話している同様の投稿がたくさん見つかります。 これまで聞いたことのない珍しいアプリケーションに関するガイドを目にすることがあります。 時々、それらに頼るのは良いことです。
ただし、リスクが発生する場合があります。 おそらくMP4をMOVに変換したり、その他のタスクを実行したりするために、安全なツールを使用していることをどのように確認しますか? 特に、変換または処理する重要なファイルがある場合は、インストールするアプリケーションまたは従う手順の選択に非常に熱心に取り組む必要があります。
この記事の主な論点はMP4をMOVに変換することなので、特にMacユーザーの場合は、その方法に関する信頼できる情報を提供します。 ただし、Windows PCを使用している場合は、心配する必要はありません。読み続けながら、いくつかのアイデアを提供します。
目次: パート1。VLCはMP4をMOVに変換できますか?パート2。Macで最高のMP4からMOVへのコンバーターパート3。WindowsでMP4をMOVに変換する方法は?パート4。MP4をMOVOnlineに無料で変換するにはどうすればよいですか?
パート1。VLCはMP4をMOVに変換できますか?
MP4をMOVに変換する方法など、ファイルの変換を行う必要がある瞬間、確かに、最初の考えは、仕事をすばやく実行できるWeb上のプロのアプリを探すことです。 ただし、急いでおらず、無料でMacコンピューターまたはWindows PCに既にインストールされているアプリを試してみたい場合は、VLC MediaPlayerを試してみてください。 はい! あなたはその権利を読んだ。 知らない場合は、VLC Media Playerは、通常の意味合いのように単なる「メディアプレーヤー」ではありません。 また、おそらくMP4形式からMOVへのファイルの変換にも役立ちます。
MacコンピュータでVLCMedia Playerを介して変換を行う方法がわからない場合は、以下に詳細な手順を示します。 MOVはMacコンピュータでうまく機能するファイル形式であるため、ユーザーは変換プロセスがどのように機能するかを確実に知りたいと思うでしょう。
- 「ファイル」ボタンをクリックして「変換/ストリーム」を選択することにより、最初にVLCメディアプレーヤーにMP4ファイルをインポートする必要があります。 「メディアを開く」オプションが表示されるウィンドウがポップアップ表示されます。 これを利用するか、MP4ファイルをアプリにドラッグアンドドロップするだけです。
- アップロードが完了したら、「プロファイルの選択」メニューで、出力形式としてMOVを選択する必要があります。
- 次に、「ファイルとして保存」ボタンにチェックマークを付けます。 必要なファイル名と出力を保存する場所を必ず入力してください。 次に、「保存」ボタンを押します。 その後、出力は最初に指定されたフォルダーに表示されます。
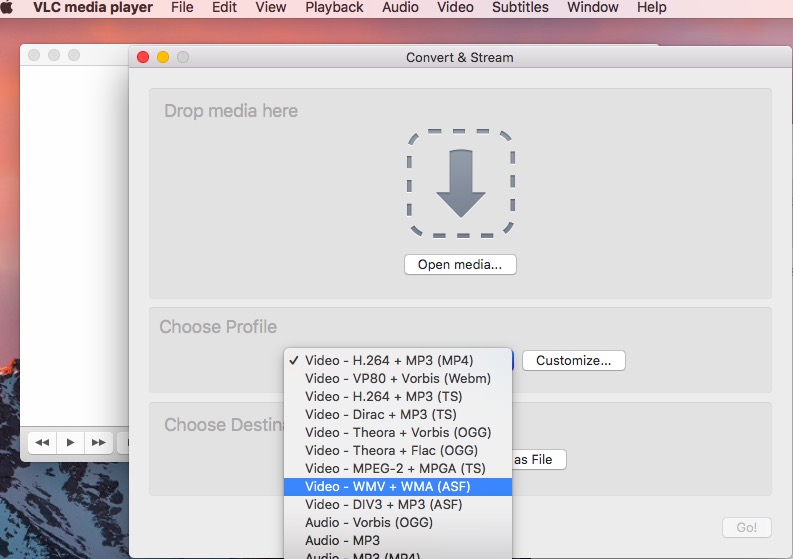
上記の3つの簡単な手順に従うと、Macで変換されたファイルが表示されます。
パート2。Macで最高のMP4からMOVへのコンバーター
確かに無料 VLCのようなアプリ とても使いやすいです。 ただし、無料であるため、常に制限がタグ付けされます。 したがって、他のコンバーターを試してみたい場合は、最適なものを選択する必要があります。 ここに2つの推奨事項があります。
iMovieの
iMovieの良いところは、このアプリがすでにMacコンピュータにプリインストールされていることです。 に このツールを使う MP4をMOVに変換するには、以下の手順に従ってください。
- MacコンピュータでiMovieを探して、起動します。 次に、上部の[ファイル]ボタンをクリックし、新しいオプションから[新しいムービー]を選択します。
- MOVに変換したいMP4ビデオをアップロードするには、「メディアのインポート」オプションにチェックマークを付ける必要があります。 インポートしたら、それをチェックして、「ファイル」メニューをタップします。 その後、「共有」ボタンを選択し、次に「ファイル」を選択します。
- 画面に新しいウィンドウが表示されます。 解像度、品質などのいくつかのエクスポート設定を変更して、[次へ]をクリックできます。
- 新しいファイルを保存するフォルダを選択します。 デフォルトでは、Macには「Movies」フォルダが表示されます。 必要に応じて変更してください。 また、お好きなファイル名を付けることができます。 完了したら、「保存」をクリックするだけです。
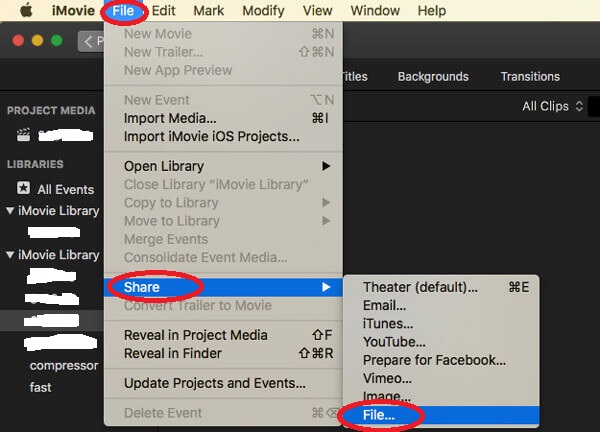
iMyMacビデオコンバーター
MP4をMOVに変換するもう1つの優れたアプリはこれです iMyMacビデオコンバーター。 VLC Media PlayerやiMovieと比較すると、これは信頼できるProfessional Converterであり、大きな利点があります。
- このアプリは、ビデオファイルだけでなくオーディオファイルももちろんMOVやMP4を含むいくつかのサポートされているフォーマットに変換することができます。
- これには、最初に編集する必要があると思われるいくつかのシーンを修正できるビデオエンハンスメントのオプションがあります。
- あなたもすることができます トリミングしたいようにビデオを編集します、回転、またはその他。
- もちろん、これは変換中の速度が速いです(実際には通常の6倍の速度で変換できます)。
さらに優れているのは、このコンバーターは非常に使いやすいため、この変換ガイドに従うだけで、初心者でも正常に変換できることです。
ステップ1。 iMyMac Video Converterをインストールし、MP4ファイルをインポートします
iMyMac VideoConverterをインストールして起動するだけです。 メインページに、上の「ファイルの追加」ボタンが表示されます。 このボタンにチェックマークを付けるか、ファイルをドラッグアンドドロップしてアップロードできます。
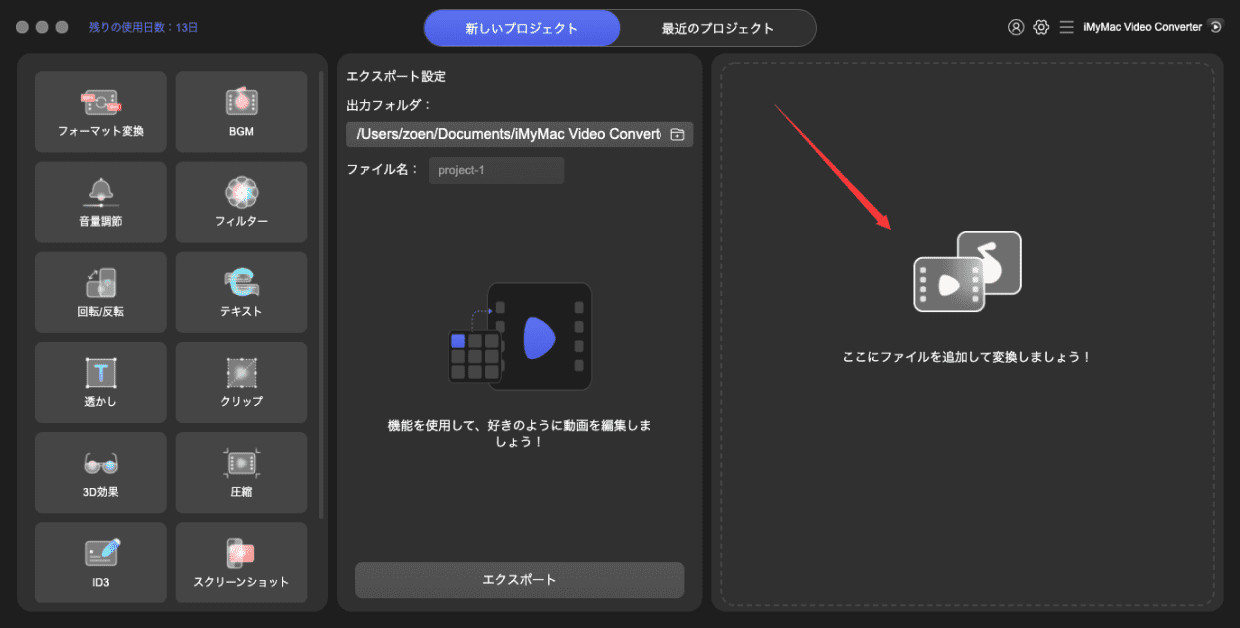
ステップ2。 出力フォーマットの選択を行う
[すべてのタスクを変換先]オプション(ページの右上の領域にあります)で、ターゲットの出力形式としてMOVを選択します。 また、変換したファイルを保存するフォルダを設定することをお勧めします。
ステップ3。 MP4ビデオをMOVに変換する
すべての設定が完了したら、[変換]ボタンをクリックします。しばらくすると、Macコンピューターで出力を自由に楽しむことができます。
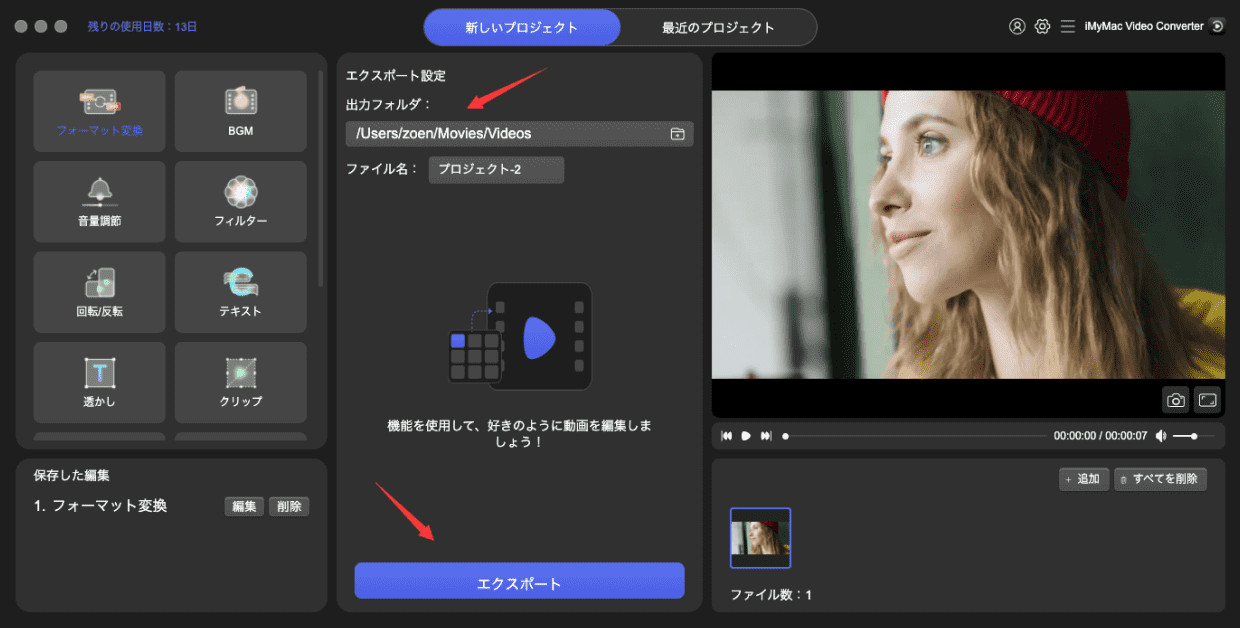
パート3。WindowsでMP4をMOVに変換する方法は?
前述のように、WindowsPCでもMP4をMOVに変換する方法に関する情報も共有します。 そして、それはあなたのVLC Media Playerの使用によるものであり、それは確かにあなたのコンピュータにすでにインストールされています。
あなたはただ以下に従う必要があります。
- WindowsPCでVLCMedia Playerを開き、変換するMP4ファイルを追加します。 これを行うには、マウスを[メディア]ボタンに合わせてから、[変換/保存]オプションを選択します。 新しいウィンドウが表示されます。 そこから、「追加」オプションにチェックマークを付けて、ファイルのインポートを続行します。
- 次に、「変換/保存」ボタンをクリックする必要があります。 「プロファイル」のドロップダウンメニューで、出力形式としてMOVを選択します。 必ずファイル名と出力フォルダを定義してください([参照]ボタンをクリックして[宛先ファイル]オプションの下に)。
- 最後に、「保存」ボタンにチェックを入れ、「開始」をクリックします。 プロセス全体の後、変換されたビデオは、前に定義されたフォルダーで準備ができているはずです。
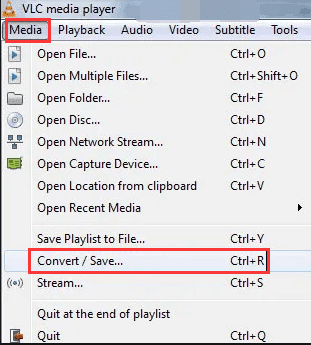
これと同じくらい簡単に、変換されたビデオはWindowsPCで見る準備ができています。
パート4。MP4をMOV Onlineに無料で変換するにはどうすればよいですか?
Macコンピュータを使用してMP4を無料でMOV形式に変換したい場合はどうなりますか? その時使えるオンラインサイトはありますか? ここにあなたが利用できるオンラインと無料のアプリとサイトのリストがあります。
CloudConvert
CloudConvertは、MP4ファイルをMOV形式に変換することもできる無料のオンラインツールです。 これは、人々が変換を行うのを容易にするシンプルなインターフェースを持っています。 メインサイトに移動し、変換するMP4ファイルを選択することで、希望の解像度、プリセット、コーデック、アスペクト比、オーディオ設定などを設定した直後にMOVファイルを作成できます。 通常のメディアフォーマットを処理できるため、強力なオンラインコンバーターです。
ビデオオンライン変換
CloudConvertとは別に、このVideo OnlineConvertを試すこともできます。 最初のものと同じように、これも無料でオンラインで使用できます。 このツールの使用も簡単です。 MP4ファイルを(Macから、URLを介して、またはDropboxやGoogleドライブなどのオンライン保存プラットフォームから)選択し、必要な設定を指定するだけで、[変換の開始]ボタンをクリックしてMOVファイルを準備できます。
コンバチオ
Convertioは、MP4ファイルをMOV形式に変換するのに役立つもう4つの人気のあるプラットフォームです。 これは、Video Online Convertに比べて設定の選択肢が少ないだけですが、十分な機能を備えています。 プロセスは最初の1つとほとんど同じです。 最初にファイルを追加し、設定を定義し、適切な変換に進むことで、MP4をMOVに変換できます。
特にMacコンピュータでのMP4からMOVへの変換はとても簡単です。 iMyMacビデオコンバーターを含む仕事をすることができるいくつかのプロのコンバーターがあります。 このソフトウェアアプリケーション以外のものを使用する場合は、最初に製品に関する関連レビューを読む必要があることを確認してください。 または、オンラインおよび無料のプラットフォームを試すこともできます。




